GPU Acceleration
Note
This document outlines our officially supported GPU integration using the Nvidia container runtime. With a single server deployment it is also possible to use AMD/Intel GPUs on the host by manually configuring Workspace settings. See Manual Intel or AMD GPU configuration for more information.
Kasm Workspaces supports passing GPUs through to container sessions. GPUs can be used for development of machine learning, data science, video encoding, graphics acceleration, and a number of other reasons. All uses of GPUs will require special host configurations. This guide will walk through preparing a bare VM with the default installation of Ubuntu 24.04 LTS for GPU acceleration within Kasm Workspaces.
If Kasm is a multi-server deployment, these steps need to be performed on each Agent component only. If you are installing Kasm Workspaces on a single server, these steps would only need to be performed on that single instance.
Caution
The security of multi-tenant container GPU accelation is not well established. This feature should be used with caution and with full understanding of the potential security implications. These features are being provided for by the GPU manufacturer and are merely being orchestrated by Kasm Workspaces. Kasm Technologies Inc provides no warranty of the security of such features provided by GPU vendors. We recommend that GPUs not be shared between different security contexts and/or boundaries.
Video Tutorial
Installation steps
Note: NVIDIA recommends installing the driver by using the package manager for your distribution and Kasm also recommend the same.
Install Kasm Workspaces (if not already installed)
NVIDIA CUDA-capable graphics card. For Kasm AI workspaces the minimum required CUDA version is currently
560.28.03). Please check that your NVIDIA card supports at least this version on the NVIDIA website before continuing.
Warning: Installing NVIDIA drivers via multiple installation methods can result in your system not booting correctly.
Ubuntu 24.04 LTS
For Ubuntu 24.04 systems we provide the following script that will add the Ubuntu graphics-drivers PPA repository, install the latest NVIDIA driver through the ubuntu-drivers tool and install the NVIDIA Container Toolkit. The driver installation will require a system reboot and the NVIDIA Container Toolkit will require Docker to be restarted.
#!/bin/bash
# Check for NVIDIA cards
if ! lspci | grep -i nvidia > /dev/null; then
echo "No NVIDIA GPU detected"
exit 0
fi
add-apt-repository -y ppa:graphics-drivers/ppa
curl -fsSL https://nvidia.github.io/libnvidia-container/gpgkey | sudo gpg --dearmor -o /usr/share/keyrings/nvidia-container-toolkit-keyring.gpg \
&& curl -s -L https://nvidia.github.io/libnvidia-container/stable/deb/nvidia-container-toolkit.list | \
sed 's#deb https://#deb [signed-by=/usr/share/keyrings/nvidia-container-toolkit-keyring.gpg] https://#g' | \
sudo tee /etc/apt/sources.list.d/nvidia-container-toolkit.list
apt update
apt install -y ubuntu-drivers-common
# Run ubuntu-drivers and capture the output
DRIVER_OUTPUT=$(ubuntu-drivers list 2>/dev/null)
# Extract server driver versions using grep and regex
# Pattern looks for nvidia-driver-XXX-server
SERVER_VERSIONS=$(echo "$DRIVER_OUTPUT" | grep -o 'nvidia-driver-[0-9]\+-server' | grep -o '[0-9]\+' | sort -n)
# Check if any server versions were found
if [ -z "$SERVER_VERSIONS" ]; then
echo "Error: No NVIDIA server driver versions found." >&2
exit 1
fi
# Find the highest version number
LATEST_VERSION=$(echo "$SERVER_VERSIONS" | tail -n 1)
# Validate that the version is numeric
if ! [[ "$LATEST_VERSION" =~ ^[0-9]+$ ]]; then
echo "Error: Invalid version number: $LATEST_VERSION" >&2
exit 2
fi
# Output only the version number
echo "Latest version is: $LATEST_VERSION"
ubuntu-drivers install "nvidia:$LATEST_VERSION-server"
apt install -y "nvidia-utils-$LATEST_VERSION-server"
# Install NVIDIA toolkit + configure for docker
apt-get install -y nvidia-container-toolkit
nvidia-ctk runtime configure --runtime=docker
Reboot your system once the drivers are installed, or if you already had the drivers then restart Docker (sudo systemctl restart docker).
Confirm Kasm GPUs
After installing Workspaces, the GPU driver, and GPU container toolkit; confirm Kasm is picking up the GPUs. Log into Kasm as an administrator, navigate to the Agents view under the Admin section. Here you will see a list of agents in the cluster, since this is a single server installation, there will only be one agent listed. Confirm that the agent shows 1 or more GPUs. If the agent lists 0 GPUs, see the troubleshooting section.
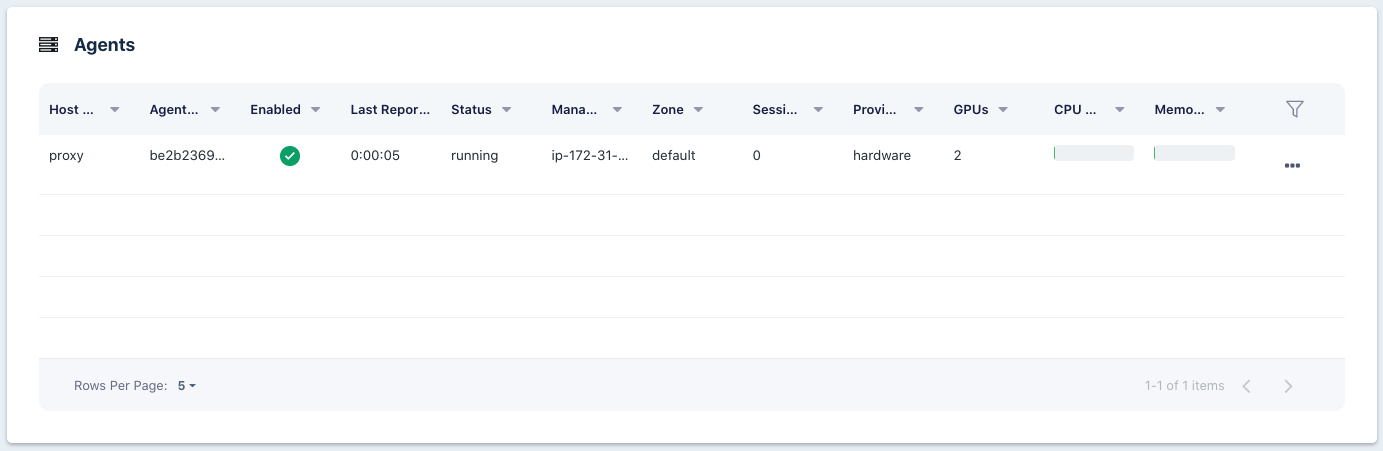
Agents Listing
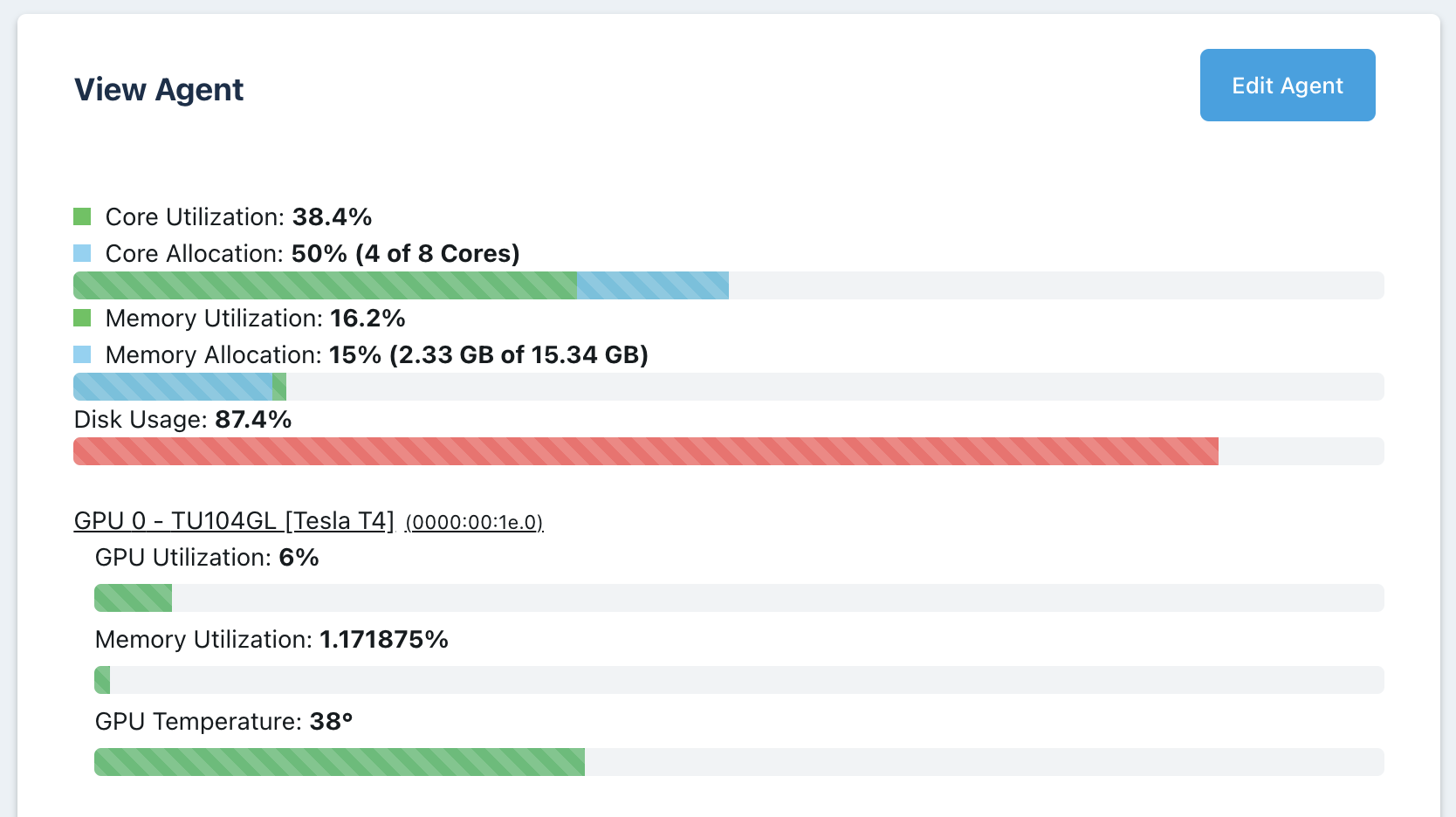
Agent GPU Details
Verification steps
Run
nvidia-smion the Agent host to confirm the CUDA driver version (shown in the top-right of the output) is correctly installed.Launch a CUDA-enabled Kasm Workspace, for example, the Kasm PyTorch image. Open a Terminal and execute the following commands:
cd torch
python
import torch
torch.cuda.is_available()
torch.cuda.device_count()
torch.cuda.get_device_name(0)
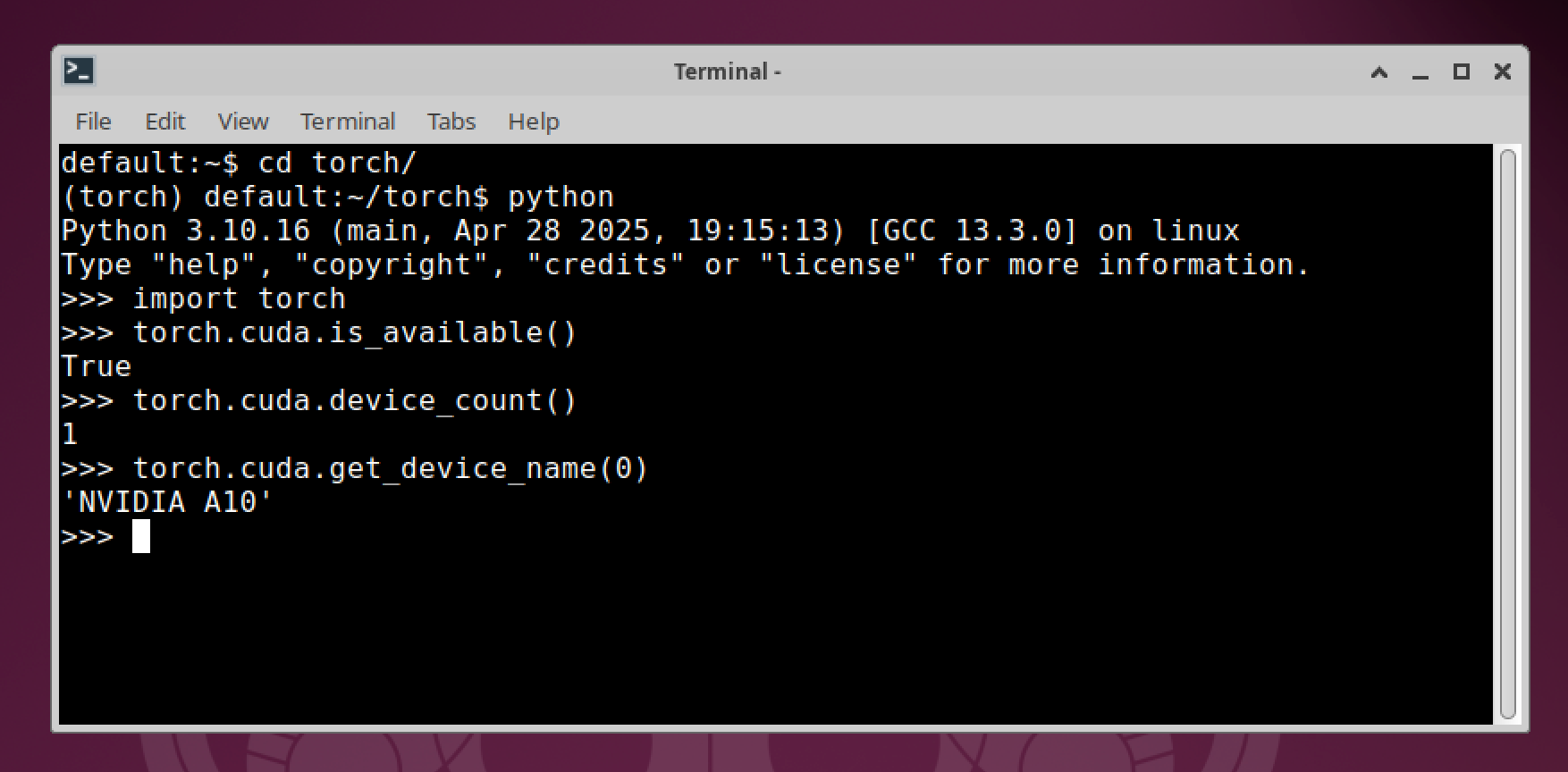
Verify CUDA is available in a Workspace
This should confirm that your GPU is successfully configured with CUDA support and that CUDA is available inside a Kasm Workspaces session.
Managing GPU Resources
GPUs are treated similar to CPU cores within Kasm Workspaces. Each agent reports the number of CPUs, RAM, and GPUs available to share between containers. By default, a Workspace set to 1 require 1 GPU will mean that an agent with 1 GPU will only be able to support a single session of that workspace. Kasm can allow a single GPU to be shared between multiple containers, this is known as overriding, see the CPU / Memory / GPU Override for more details. Overriding the agent to have 4 GPUs would allow up to 4 containers with the GPU passed through, if each were assigned a single GPU. In the context of graphics acceleration, only a single GPU can be passed through. Only non-graphics applications support multiple GPUs per container to be used.
Assigning GPUs to Workspace images
In order for sessions to utilize a GPU, the Workspace must be set to require a GPU. Login as administrator, navigate to Workspaces, in the Workspace list find the target Workspace. Expand the menu by clicking the arrow icon next to the Workspace you want to have a GPU and click Edit. Change the GPU count to the desired number.
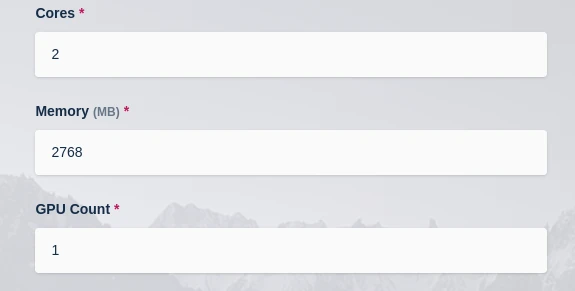
Create ML Desktop session
For Workspaces outside the Kasm AI Registry and for product versions prior to 1.17 also add the following to the Docker Run Config of the Workspace:
{
"environment": {
"NVIDIA_DRIVER_CAPABILITIES": "all"
}
}