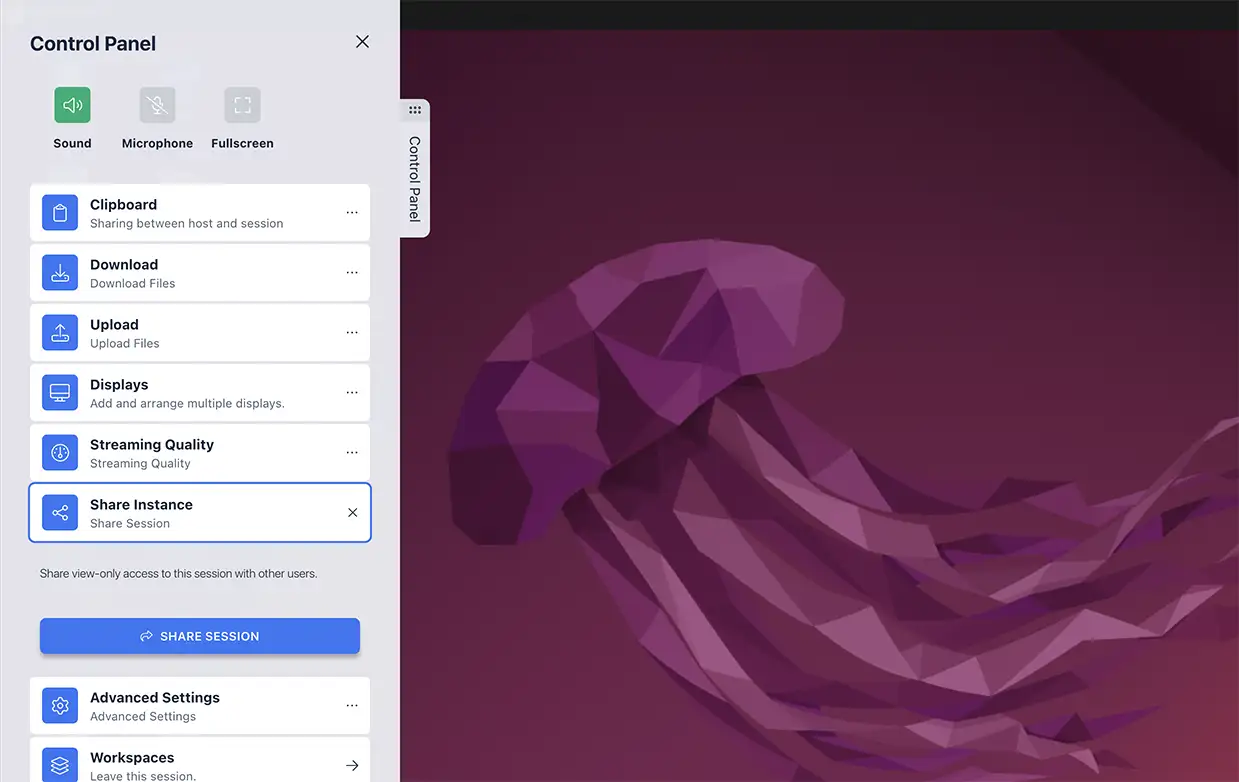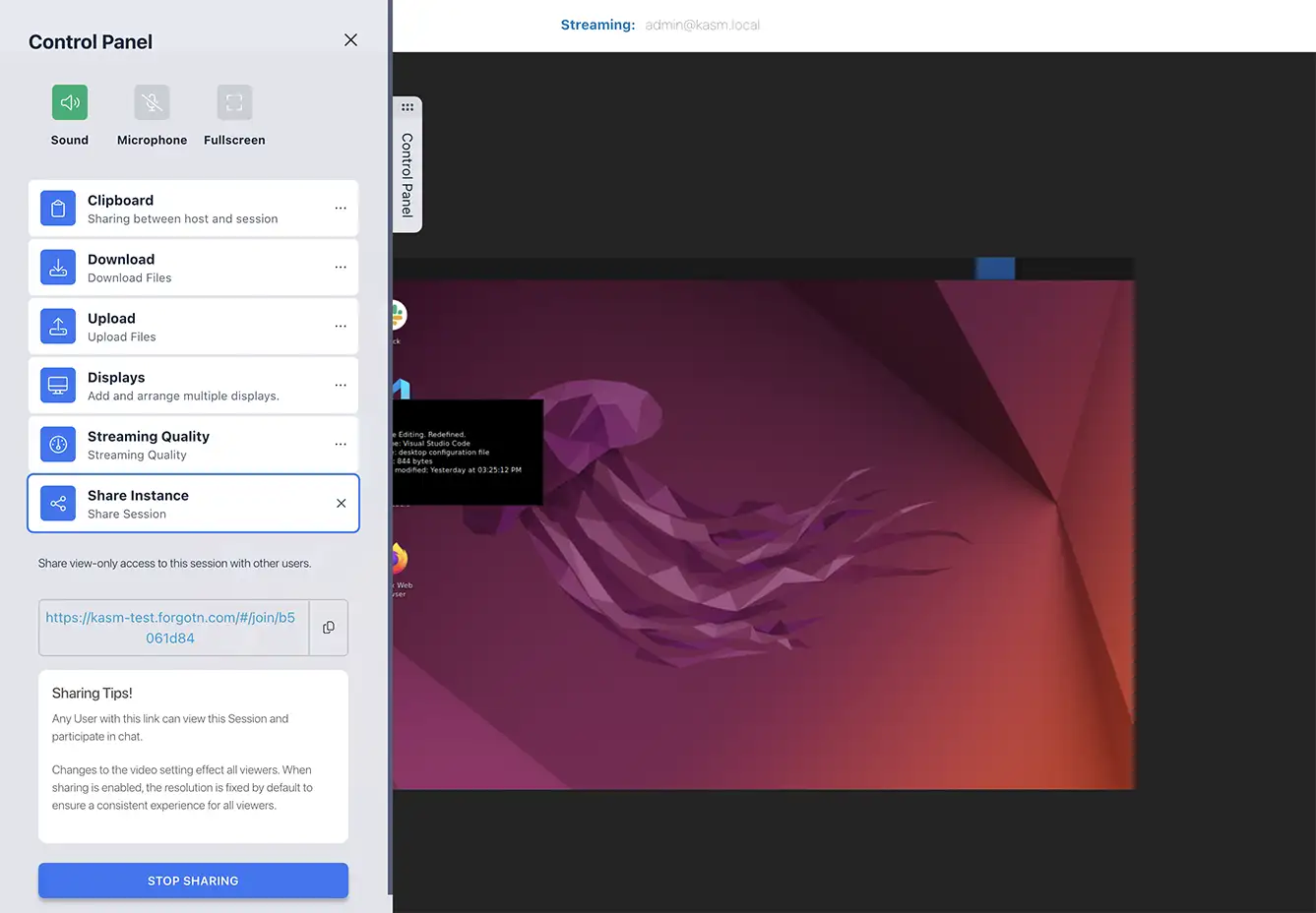Session Sharing
The Session Sharing feature in Kasm allows users to place an existing session in “sharing mode”. This generates a unique URL that can be shared with other authenticated users, granting them the ability to view or interact with the session. When session sharing is enabled, the shared session is framed within a user interface that allows participants to see who is also viewing the shared session and to interact with each other using chat communications.
Warning
Any authenticated user may join a shared session if the URL is known.
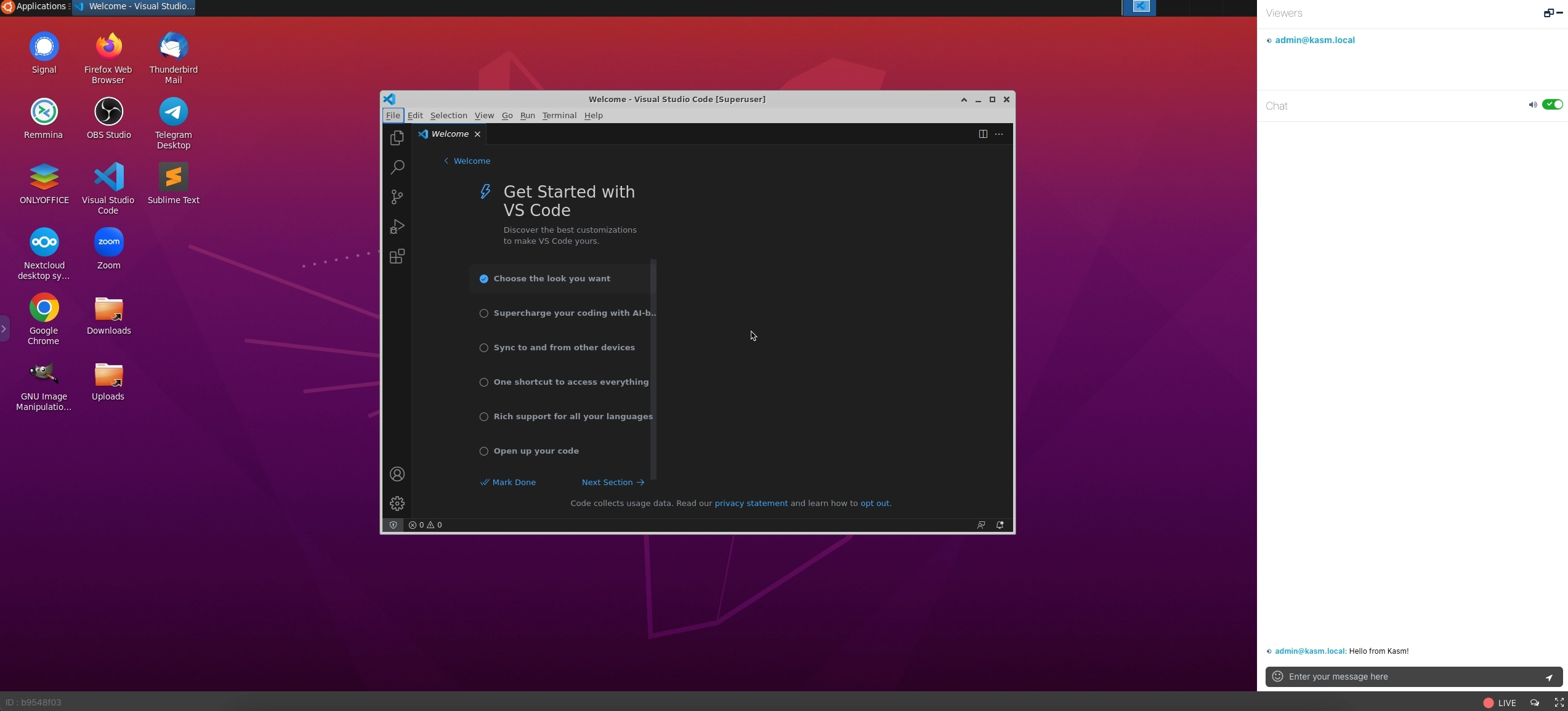
Shared Session
Benefits and Use Cases
Session sharing offers several benefits and can be used in various scenarios, including:
Collaborative Work: Users can work together in real-time, reviewing and editing documents, code, or designs.
Remote Assistance: Experts can provide guidance and support by remotely accessing and assisting users in their sessions.
Presentations and Demos: Users can share their sessions to demonstrate software, conduct training sessions, or deliver presentations to a wider audience.
Security Considerations
It’s important to consider the following security aspects when using session sharing:
Trustworthy Participants: Only share the session URL with trusted individuals, as anyone with the URL can join the shared session.
Confidential Information: Avoid sharing sensitive or confidential information during shared sessions to maintain data security and privacy.
Chat Communication
Warning
In an upcoming release, the chat communication feature will be deprecated. Please reach out to support if you have any questions about the deprecation of this feature.
Participants in a shared session can communicate with each other using the chat feature. They can exchange messages, links, and other information relevant to the session.
However, please note that there may be limitations on the chat functionality, such as character limits or restrictions on file sharing capabilities.
Session Control
By default, only the initiator of the shared session has control over the session, while other participants are in view-only mode. It is important to clarify that participants cannot control the session unless the initiator grants them control.
Consider specifying whether participants can request control or perform limited actions in view-only mode.
User Interface
The user interface for participants in a shared session includes the following elements:
Participant List: A list displaying the users who are currently viewing the shared session.
Active User Indicators: Visual indicators to identify which users are actively engaged in the session.
Additional Controls: Any specific controls or features designed for shared sessions.
Video and Audio Settings
During a shared session, video and audio settings available to participants if allowed via Group settings by the administrator.
It is essential to clarify any restrictions or limitations on video and audio functionality during shared sessions.
By default, when the shared session is initiated, the streaming resolution and aspect ratio for the session is fixed to 720p to reduce bandwidth consumption and to ensure all users have a consistent user experience.
If the admin disables the lock_sharing_video_mode (Default: True) the session initiator is able to change the video settings to allow for higher resolutions or for the stream to match their browser window.
Warning
Mixing video mode resolutions across multiple participants with different screens sizes/resolutions can result in an inconsistent user experience.
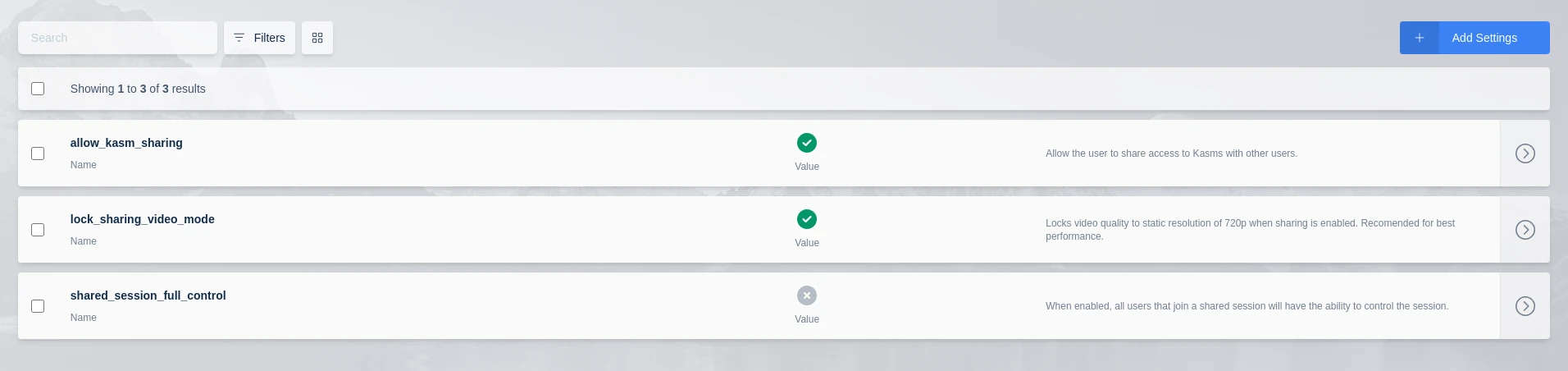
Shared Session Group Settings