Fixed Servers
Kasm supports managing user session and user access to fixed Windows servers. These backend servers can be virtual machines running on-premise, the cloud, or physical servers. The above video walks through the process of adding fixed Windows servers to your Workspaces deployment.
Server Pools
Server pools is an optional concept for fixed servers. Administrators have the option to group fixed servers into a Server Pool. This allows you to then provide users access to a pool of servers, rather than individual servers. When you create a Workspace that targets a pool, users are automatically load balanced to the pool of servers. Kasm knows how many concurrent user sessions each server is configured to allow and tracks which users are using a session on each server. Kasm allows for users to have multiple sessions open to different servers, if your configuration allows for that. To create a Pool, go to Infrastructure, Pools, and click the Add button in the Pools list. Provide a name, select Server in the Type drop down, and click Save. From the edit pool page, you can add and remove servers from the pool.
Servers
A server in Kasm is an individual system that Kasm brokers a user connection to. A Workspace can point to an individual server or a pool of servers. To create a server, go to Infrastructure, Servers, and click Add in the Server list.
Provide a name and IP address or hostname for the server.
Select RDP from the connection type drop down.
Configure the port to use for the RDP connection, the default RDP port is 3389.
There are multiple options for authentication to Windows servers, the example screenshot below just uses a static username and password.
Enter the maximum number of concurrent sessions the Windows server will handle. For static credentials, only a single concurrent session can be allowed. In order for more than 1 simultaneous sessions to be allowed, you need to configure SSO for authentication to Windows from Kasm and you need to use a Windows operating system that supports multiple concurrent RDP sessions.
Select the deployment zone, by default there is only one zone called
default.Click Save
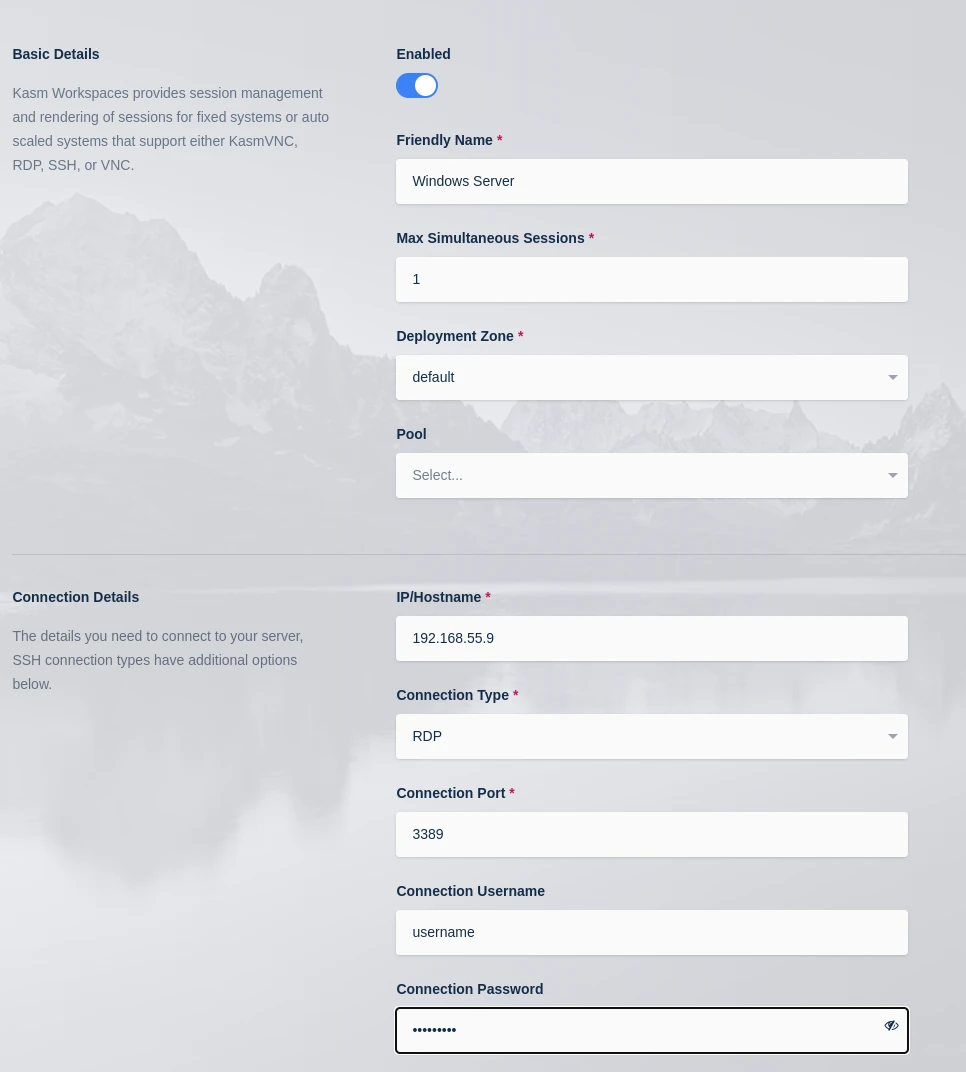
Create Server
Workspace
A Workspace is how you provide end-users with access to resources, such as a server. In the Workspaces is where you define the user facing name, description, categories, and thumbnail image. To create a Workspace, go to Workspaces -> Workspaces in the Admin dashboard and click Add Workspace in the Workspaces list.
Select
Serverfrom the Type drop down. SelectPoolif configuring a pool of servers.Provide a short user friendly name for the Workspace.
Provide a description of the Workspaces.
Provide a thumbnail URL that will be displayed to the user.
Check the Enabled checkbox.
Select the target server/pool from the dropdown.
In the RDP Client Options dropdown, select one of:
Web native client to access the Windows instance using Kasm’s in browser access method.
RDP local client to access the Windows instance using the client endpoint’s RDP think client software authenticated through the Kasm RDP gateway.
Optionally provide a category(s), users will be able to search for the Workspaces using the categories.
Click Save
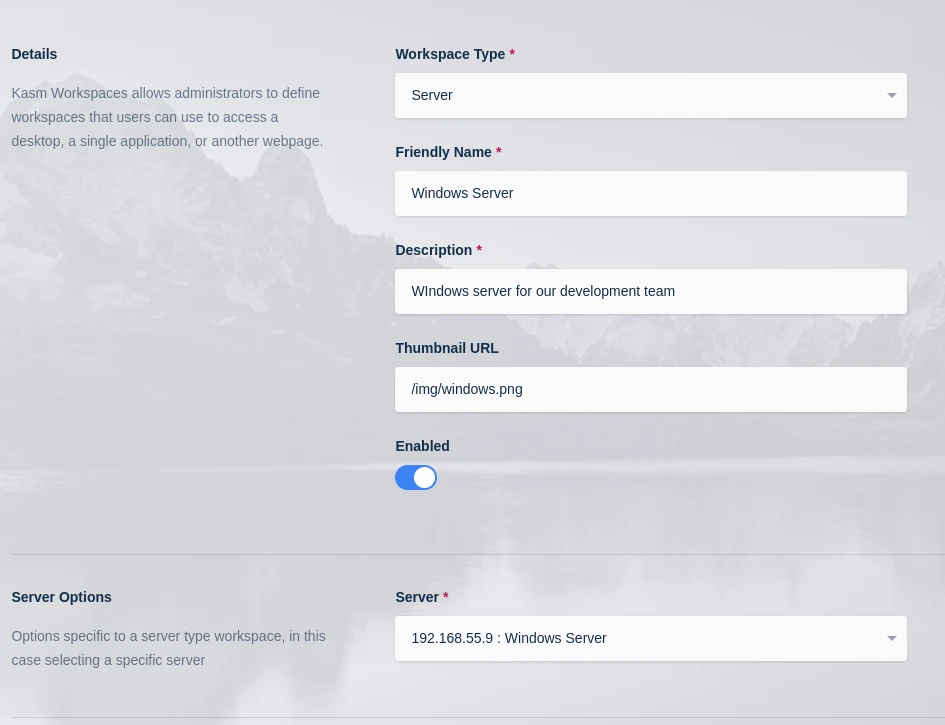
Create Workspace for Server
Groups
By default, new Workspaces are added automatically to the All Users group. Therefore, all users will have access to any newly defined Workspace. This default behavior can be changed in the Server Settings under Images, Add Images to Default Group checkbox. In more secure environments you will want to uncheck that setting, remove all Workspaces from the All Users group, and then add Workspaces to individual groups as needed.