Egress
Kasm Workspaces allows for the Kasm Administrator to define an Egress Provider, which contains a collection of Egress Gateways that can be selected upon Workspace launch to tunnel all of a Workspace’s network traffic.
Administrators may use the Egress feature to grant access to secure environments via a VPN or have Kasm traffic be routed through a location geographically separated from the Kasm Deployment.
Note
For additional discussion on the impact of using Egress VPNs, please see the Forensics and Geolocation section below.
Egress Providers can be mapped to a Workspace, User or Group in order to allow for a user to select an Egress Gateway when launching their Kasm Workspace.
An Egress Credential can also be created on a Workspace, Group or User which allows for the Credential to be used when making a connection to the Egress Gateway. These may be a Username and Password for an OpenVPN Provider, a Private Key for Wireguard.
Note
When using Banners, we have made some egress variables available that can automatically display relevant information, such as the current provider, the gateway name, the country, etc.
The following is an example of the new Egress Selection menu presented when a User launches a Workspace:
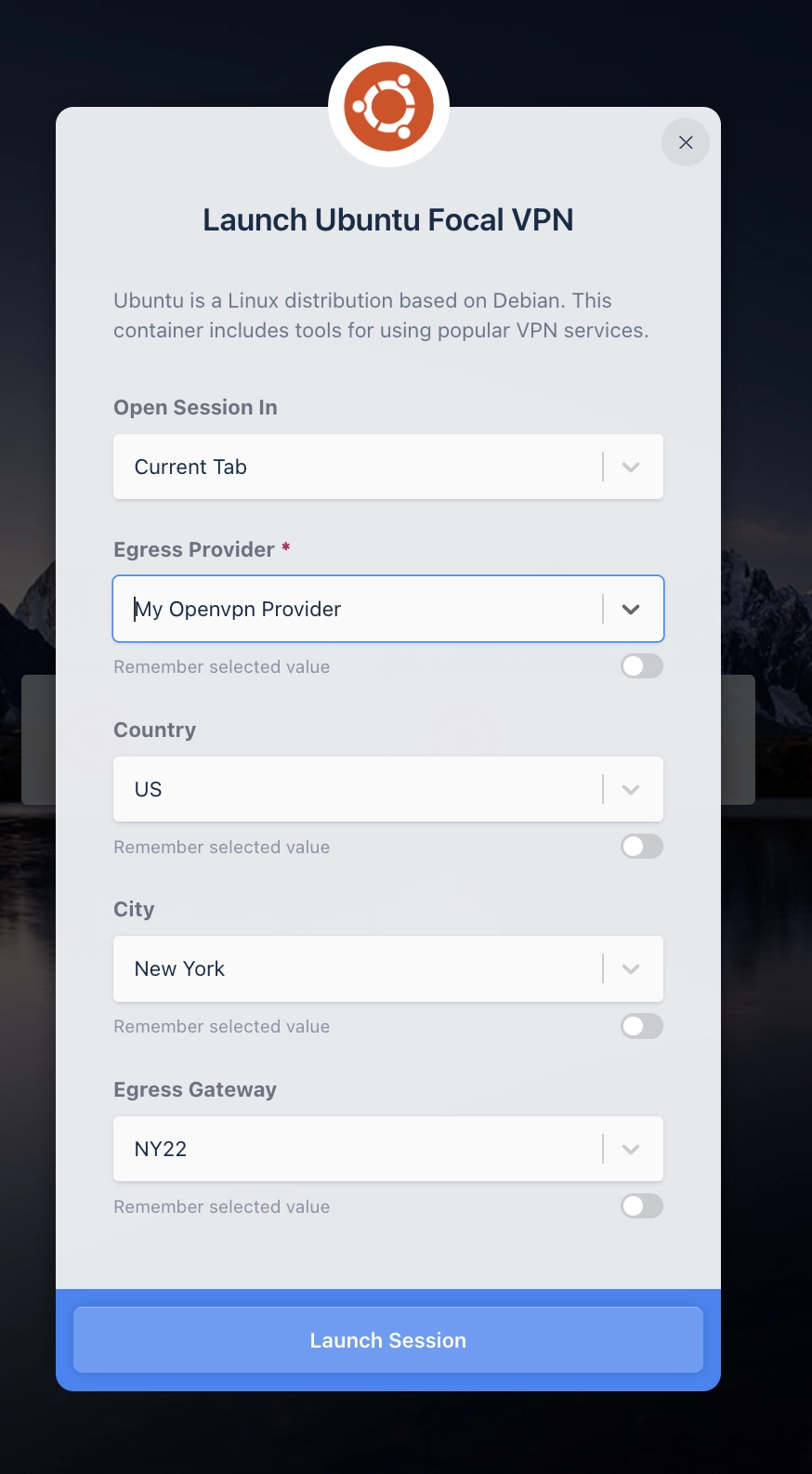
Egress Launch Selection
Video tutorial
PureVPN Integration
Kasm has partnered with PureVPN to provide a quick and easy way to gain secure access to 80+ locations across 65 countries. This “Managed” Egress Provider is a licensed feature, requiring a Kasm license to use. All gateways are owned and operated by PureVPN, with Kasm servers managing auto-population of gateways and credential configuration. To purchase the PureVPN Managed Egress license, contact a Kasm sales rep or purchase via our web checkout. You can find more details about licensing in our Licensing Guide.
Once you have the appropriate license applied to your Kasm deployment, give it a few minutes so that Kasm can verify and apply the new feature to your deployment.
You can then go to “Infrastructure” -> “Egress” to see that the PureVPN Egress provider has now been added.
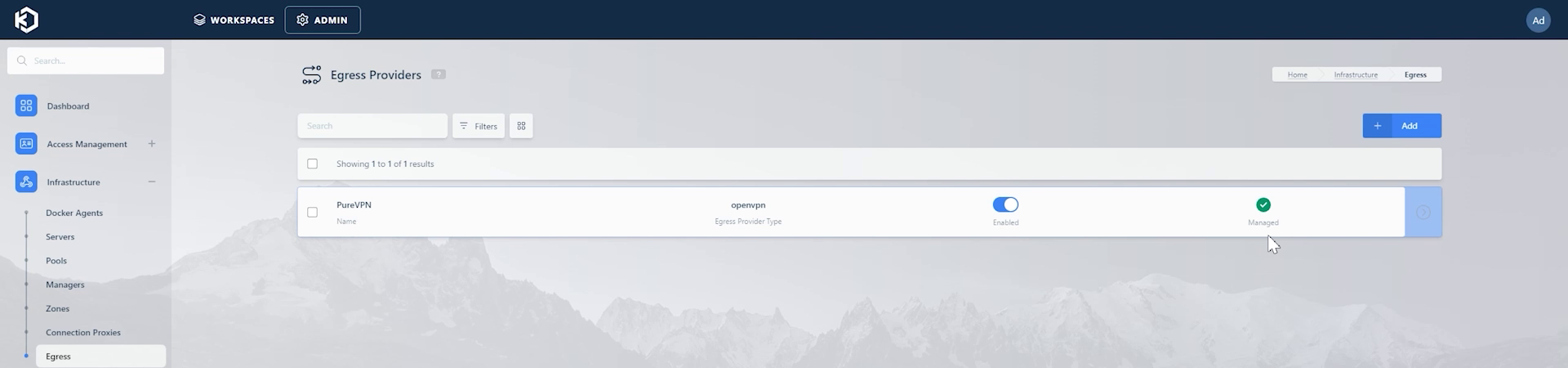
PureVPN Managed Egress Provider
You can click “Edit” to view/configure more details about the PureVPN provider. The “Enable New Managed Gateways” option decides whether you want to automatically add and configure new gateways that might be added by PureVPN in the future.
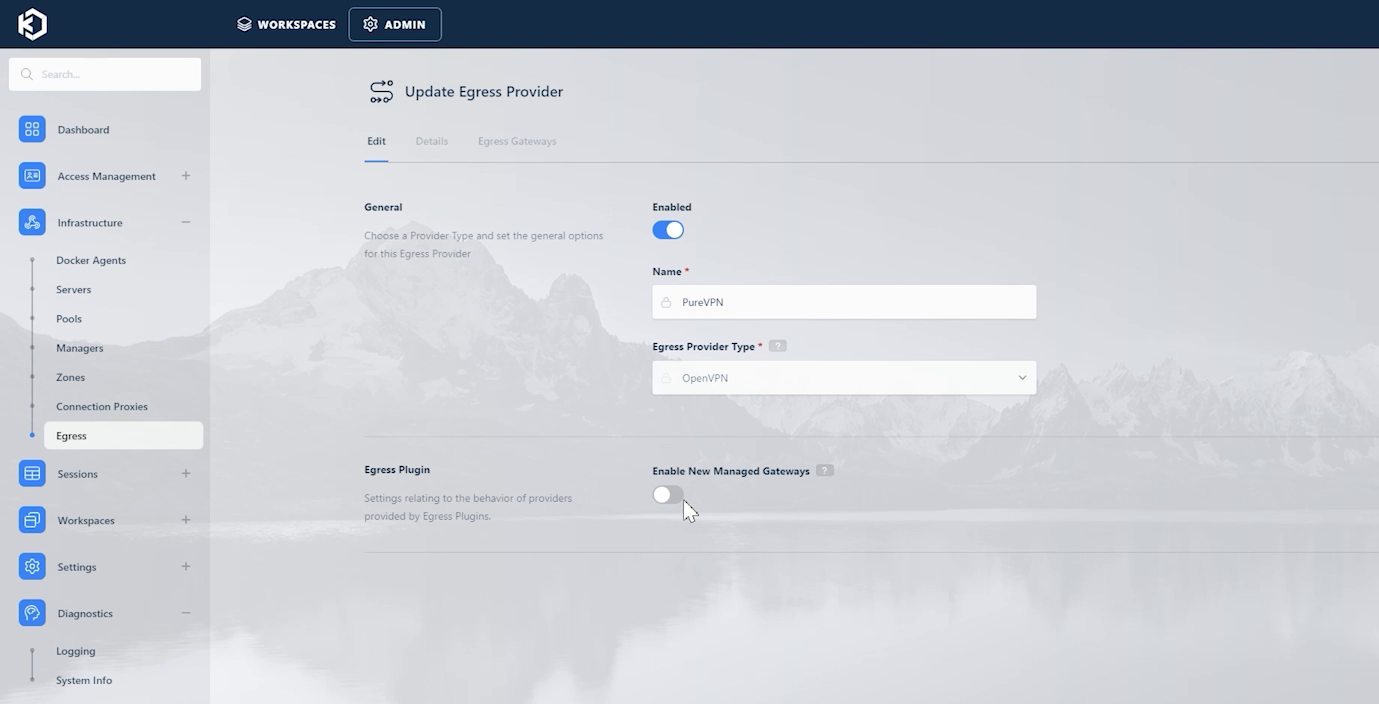
PureVPN Managed Egress Options
Gateway Selection Behavior
Egress Providers and Egress Credentials can be applied to Users, Groups and Workspaces.
When users attempt to launch a Kasm they will be presented with a list of available Gateways. Gateways are only shown if they are enabled and there is credential for the same Provider mapped to the selected Workspace, the User or any of the User’s groups.
A Credential can be paired with a Gateway even if they are mapped to different resources. For instance the User “user@kasm.local” can use a Gateway attached to “All Users” group with a credential attached to “user@kasm.local”.
The first matching, enabled credential in a list credentials sorted by their egress_credential_id will be automatically selected to be used when a user specifies an Egress Gateway when launching a Workspace. Manually specifying an Egress Credential on Workspace launch is not currently supported.
If a Credential has Limit Active Connections enabled and the number of concurrent connections using that credential has reached the limit it will not be available to be used on a new Egress credential until a Kasm Session using the credential have ended.
Configuration
In this example we will be configuring an OpenVPN provider, but Wireguard is also supported.
Creating Provider and Gateways
Log into the Kasm Web UI as an administrator
Click Infrastructure -> Egress
Click Add
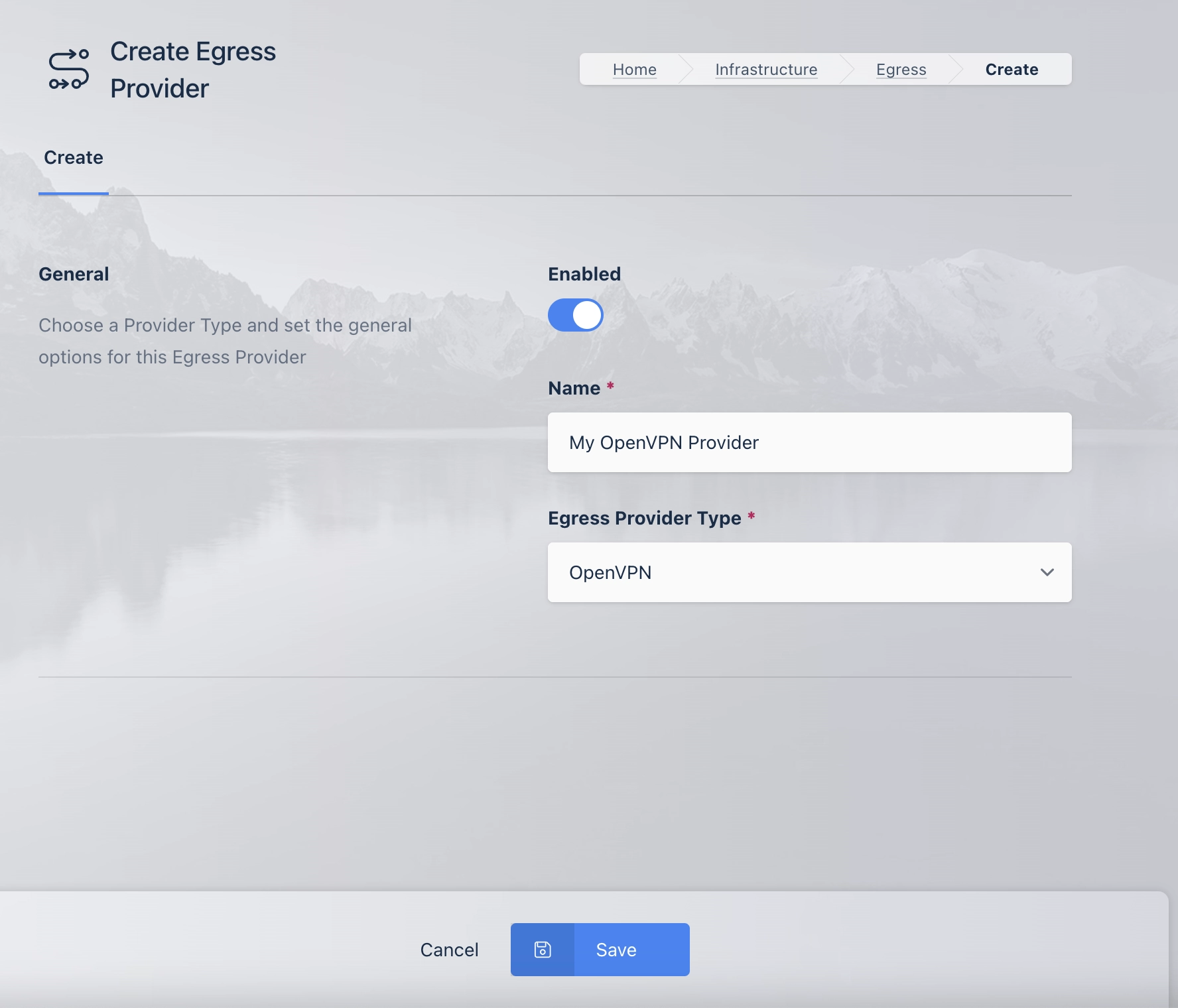
Egress Provider Form
Name |
Description |
Enabled |
Enable or disable this configuration |
Name |
The Unique Name for the Egress Provider |
Egress Provider Type |
The type of Egress Provider Configuration |
Enable New Managed Gateways |
(Managed Egress Provider Only) When enabled any new Egress Gateways sent by the Egress Plugin Service will be automatically enabled. |
Fill out the form and click Save
A list of all Egress Providers is shown.
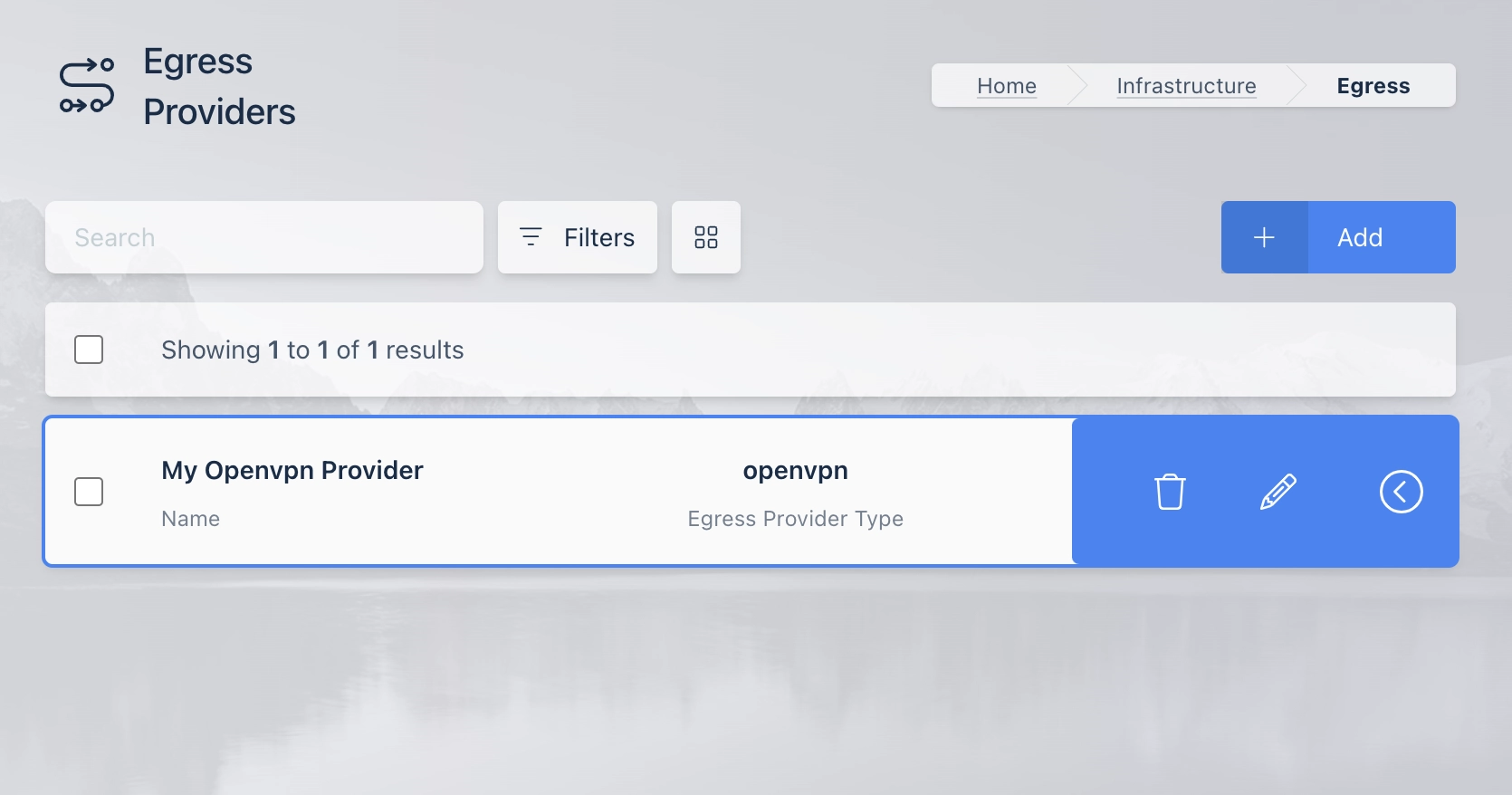
Egress Provider List
Click the arrow menu on the OpenVPN Provider and Select Edit
Select the Egress Gateway tab and click Add
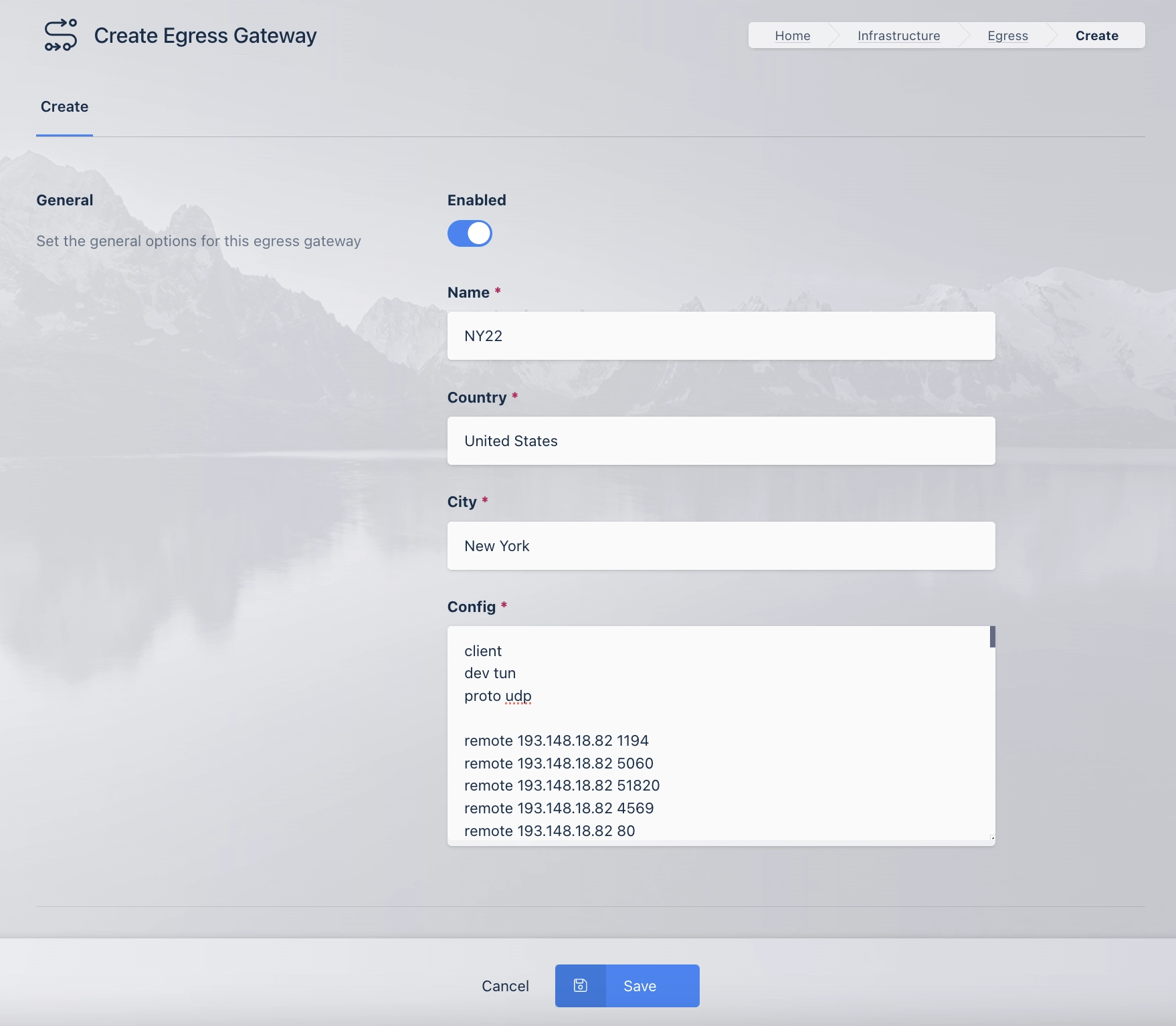
Egress Gateway Form
Name |
Description |
Enabled |
Enable or Disable this configuration. |
Name |
The Unique Name for the Egress Gateway |
Country |
The Country for the Egress Gateway |
City |
The City for the Egress Gateway |
Config |
The Egress Gateway Config (OpenVPN, Wireguard or Custom) |
Note
For Wireguard Configurations the PrivateKey value in Config is set by the Egress Credential.
Assigning Provider and Credentials
Provider Assignments and Credential creation can be done on Users, Groups and Workspaces. In this example we will be performing an Assignment on the User user@kasm.local.
Log in to the Kasm Web UI as Administrator
Click Access Management -> Users
Click the arrow menu on user@kasm.local and select Edit.
Click on the Egress tab and select Add
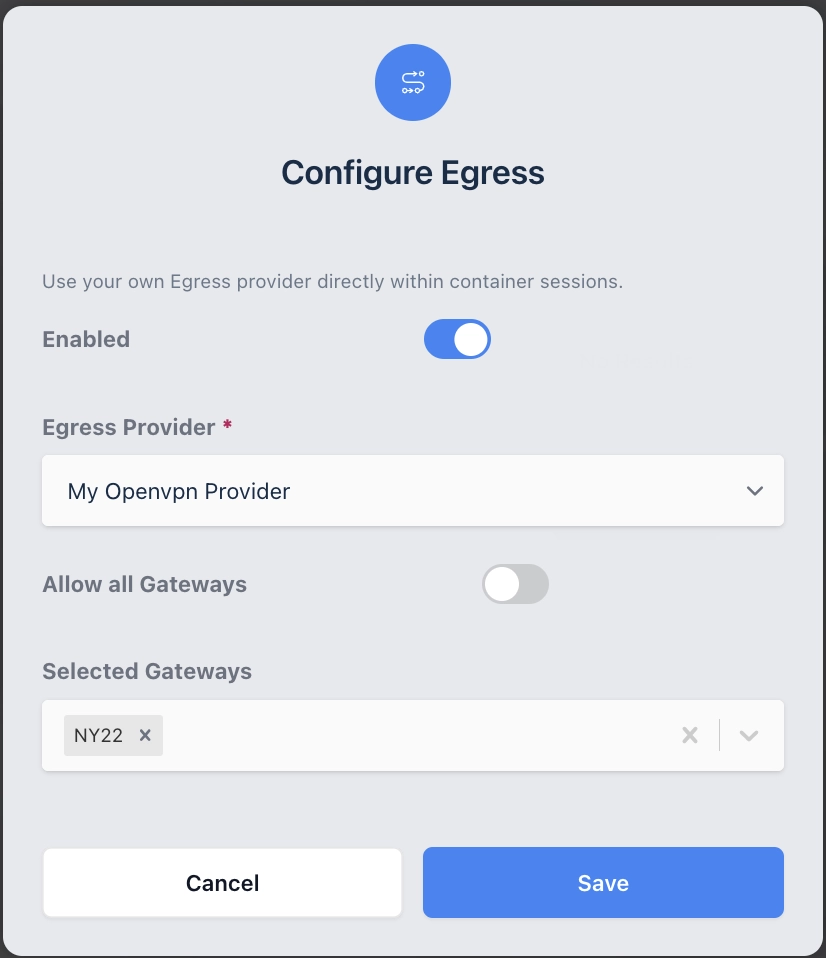
Egress Provider Mapping Form
Name |
Description |
Enabled |
Enable or Disable this configuration. |
Egress Provider |
The name of the Egress Provider to Map. |
Allow All Gateways |
When Enabled, all Egress Gateways in the selected Provider will be mapped. Disabling requires that the Admin specify which gateways to map in the Selected Gateways field. |
Selected Gateways |
When Allow All Gateways is enabled this setting sets the gateways that apply to this mapping. |
Fill out the form and click Save
Click on the Egress Credential tab.
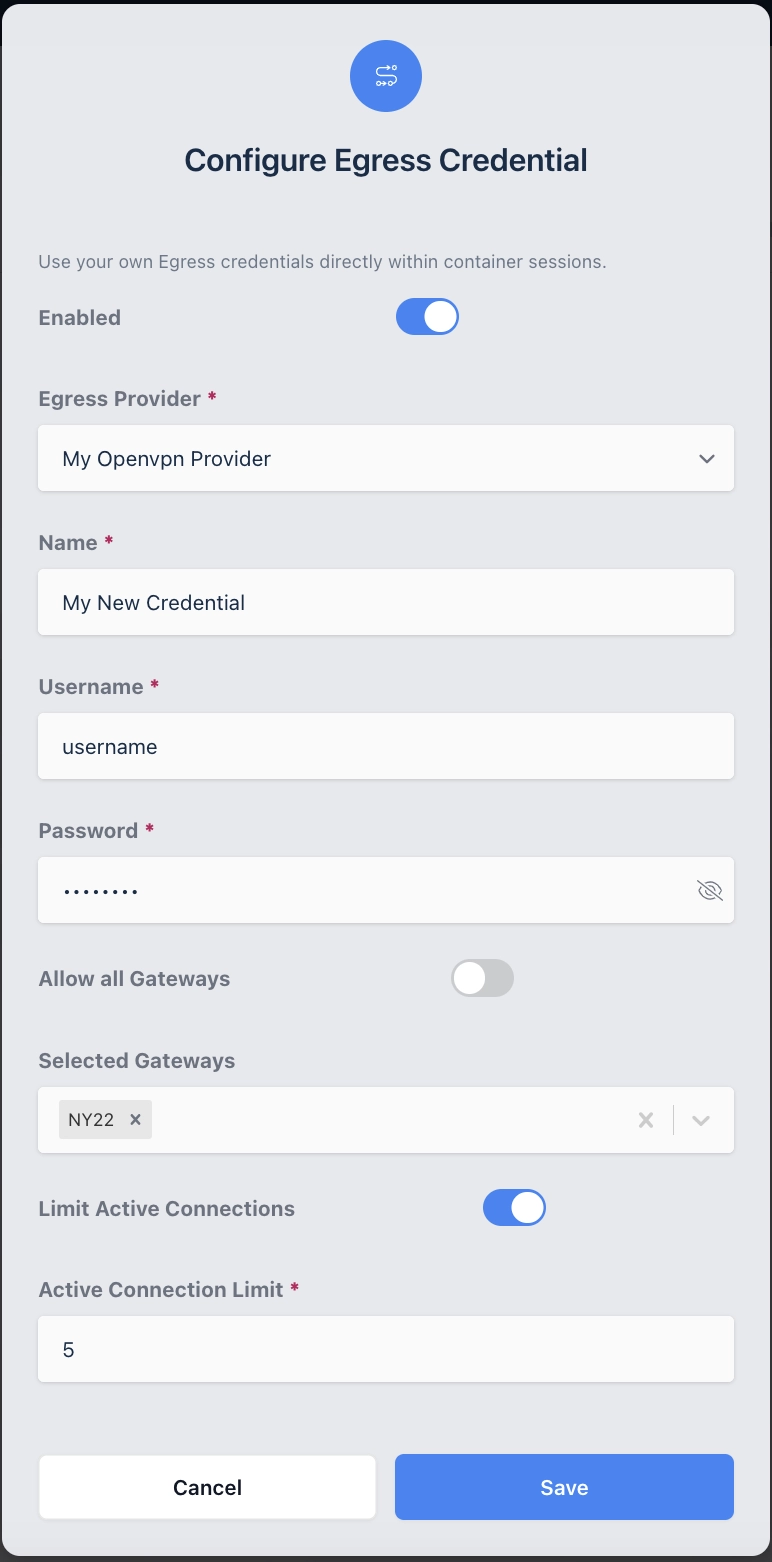
Egress Credentials Form
Name |
Description |
Enabled |
Enable or Disable this configuration. |
Egress Provider |
The name of the Egress Provider for this Credential. |
Name |
The name of this Egress Credential. |
Username |
The Username for the Egress Credential (OpenVPN Provider) |
Password |
The Password for the Egress Credential (OpenVPN Provider) |
Private Key |
The Wireguard Private Key for the Egress Credential (Wireguard Provider) |
Custom Credential |
The Custom Credential for the Egress Credential (Custom Provider) |
Allow All Gateways |
When Enabled, the Credential will apply to all Egress Gateways in the selected Provider. Disabling requires that the Admin specify which gateways to map in the Selected Gateways setting. |
Selected Gateways |
When Allow All Gateways is enabled, this sets the gateways that this Credential can be used with. |
Limit Active Connections |
When Enabled, the number of concurrent connections that this Egress Credential can be used in is limited to the setting in Active Connection Limit. |
Active Connection Limit |
When Limit Active Connections is enabled, this value sets the maximum number concurrent connections the credential can be used in. |
Now that the Egress Provider and Credential are assigned to this user, they may select the Egress Gateway when launching a Container Workspace.
Implementation
The egress implementation in Kasm Workspaces relies on a Docker network plugin that fully manages container’s network setup, including creating the necessary network interfaces, configuring IP tables rules, and establishing VPN connections.
The primary source of information about the setup status is the implementation logs located at /var/log/kasm-sidecar/network-sidecar.log. These logs are also accessible in the admin panel under the Diagnostics->Logging section and contain details about the creation of network interfaces, IP tables rules and VPN connections.
Logs related to Docker engine calls by the plugin are stored in /var/log/kasm-sidecar/plugin.log. These logs provide insight into the interactions between the Kasm sidecar and the Docker engine and can help verify that a container is connected through the plugin.
The plugin stores all container-related files, including all used configuration files, which can be found at /var/run/kasm-sidecar/$container_namespace. The network namespace name of the container can be identified from the network-sidecar.log logs.
Tip
A quick way to query a container namespace is by using the following command:
docker inspect -f '{{.NetworkSettings.SandboxKey}}' $container_name | grep -o -E "[a-h0-9]+$".
Environment Variables
The following environment variables are exposed inside the session container when an egress provider is in use.
KASM_EGRESS_GATEWAY_NAME
KASM_EGRESS_GATEWAY_CITY
KASM_EGRESS_GATEWAY_COUNTRY
KASM_EGRESS_PROVIDER_NAME
Example:
KASM_EGRESS_PROVIDER_NAME=PureVPN
KASM_EGRESS_GATEWAY_NAME=AU-MELBOURNE-31
KASM_EGRESS_GATEWAY_COUNTRY=AU
KASM_EGRESS_GATEWAY_CITY=Melbourne
Administrators can disable these variables by defining EXPOSE_EGRESS_ENVIRONMENT_VARS=0 in the Docker Run Config of the Workspace:
{
"environment": {
"EXPOSE_EGRESS_ENVIRONMENT_VARS": "0"
}
}
Troubleshooting
Whenever a session container fails to connect to an egress gateway, the user will be shown an error message.
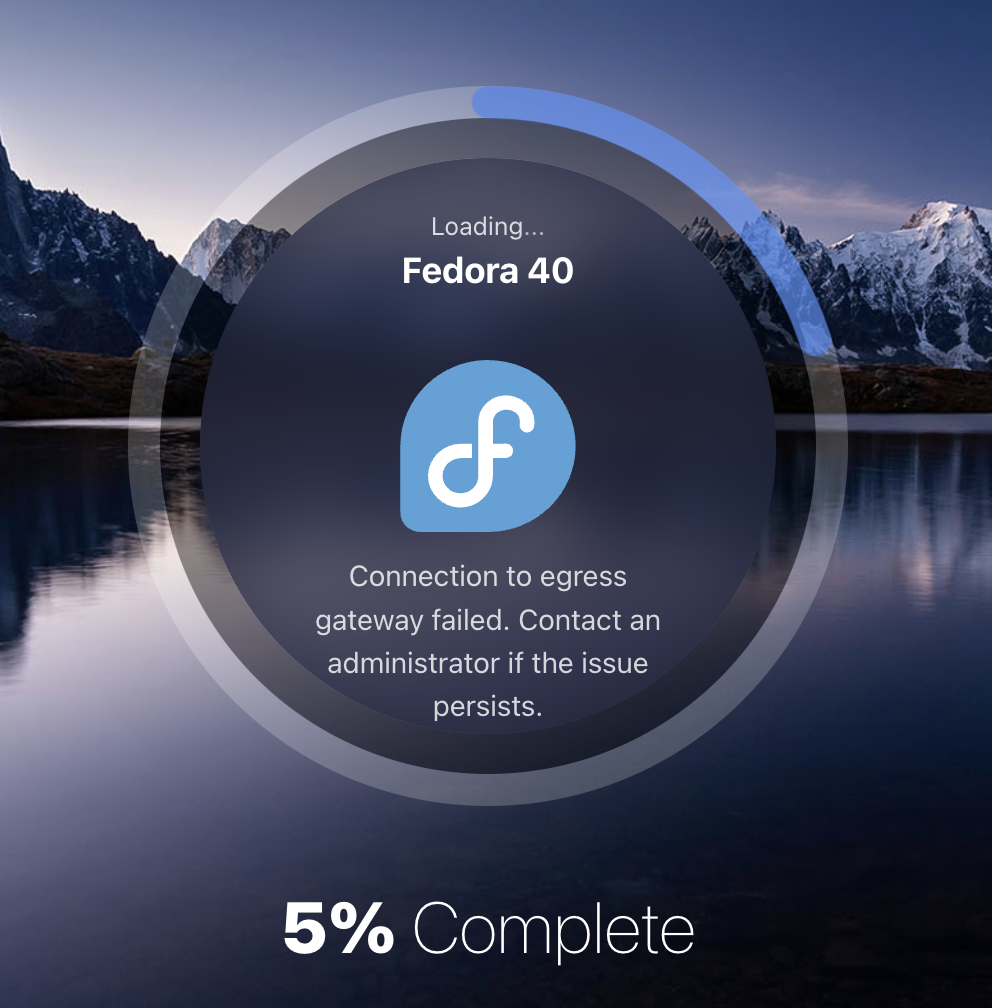
Egress error message
While the container will continuously attempt to connect to the egress gateway upon reloading, the following guidelines can be used for troubleshooting:
Check the plugin status:
Run
docker plugin lsto verify that the plugin is running and enabled.Check the plugin logs:
Review the logs at
/var/log/kasm-sidecar/network-sidecar.logfor any errors or warnings related to the network or VPN connection setup.Check the used VPN configuration file:
Verify that the VPN configuration file used by the plugin is correct and that the VPN connection was established. The file can be found in
/var/run/kasm-sidecar/$container_namespace/$vpn, ie:/var/run/kasm-sidecar/b8a8cbe7c027/wg/wg.conf.Check that
kasm_proxyis connected to the plugin’s network:Run
docker exec -it kasm_proxy ip ato confirm that thekasm_proxycontainer is connected to the plugin’s network bridge. The interface name should follow the patternk-p-p-*.Check the container network interface:
Run
docker exec -it kasm_proxy ip ato confirm that a network interface connected to the plugin’s network bridge has been created for the container. The interface name should follow the patternk-p-p-*.Check the container route table:
Run
docker exec -it kasm_proxy ip routeto verify that the container’s route table includes the routes using the plugin’s network interface, ie:default via 172.20.0.1 dev k-p-1389f8 172.20.0.0/16 dev k-p-1389f8 proto kernel scope link src 172.20.0.3
Check the container hostname resolution:
The container’s
/etc/hostsfile should include an entry corresponding to theKASM_API_HOSTenvironment variable defined within the container. An example of a correct setup is:> docker exec -it $CONTAINER_NAME env | grep KASM_API_HOST KASM_API_HOST=proxy > docker exec -it $CONTAINER_NAME cat /etc/hosts fe00::0 ip6-localnet ff00::0 ip6-mcastprefix ff02::1 ip6-allnodes ff02::2 ip6-allrouters 172.20.0.2 proxy 172.20.0.3 505c32d766d9
Check the container IP tables rules:
Run
nsenter --net=$container_namespace iptables -L -v -nto verify that the container’s IP tables rules include the necessary rules. An example of a correct setup is:Chain INPUT (policy ACCEPT 0 packets, 0 bytes) pkts bytes target prot opt in out source destination 897 131K ACCEPT 0 -- k-p-1389f8 * 172.20.0.2 0.0.0.0/0 # <-- kasm_proxy IP address 20581 4534K ACCEPT 0 -- lo * 0.0.0.0/0 0.0.0.0/0 0 0 ACCEPT 0 -- tun0 * 0.0.0.0/0 0.0.0.0/0 25 7620 ACCEPT 0 -- wg * 0.0.0.0/0 0.0.0.0/0 0 0 ACCEPT 0 -- * * 172.20.0.0/16 0.0.0.0/0 # <-- kasm_sidecar_network IP range 28 9644 ACCEPT 0 -- * * XXX.XXX.XX.XX 0.0.0.0/0 # <-- VPN server IP Chain OUTPUT (policy ACCEPT 0 packets, 0 bytes) pkts bytes target prot opt in out source destination 78 16678 ACCEPT 6 -- * k-p-1389f8 0.0.0.0/0 172.20.0.2 tcp dpt:443 # <-- kasm_proxy IP address 20581 4534K ACCEPT 0 -- * lo 0.0.0.0/0 0.0.0.0/0 0 0 ACCEPT 0 -- * tun0 0.0.0.0/0 0.0.0.0/0 27 2340 ACCEPT 0 -- * wg 0.0.0.0/0 0.0.0.0/0 1125 4567K ACCEPT 0 -- * * 0.0.0.0/0 172.20.0.0/16 # <-- kasm_sidecar_network IP range 29 4464 ACCEPT 0 -- * * 0.0.0.0/0 XXX.XXX.XX.XX # <-- VPN server IP
In case of issues not caused by a VPN misconfiguration (as described by steps 4-8), the following script can be used to restart the plugin:
Warning
Before running the script, ensure that no workspaces using the egress feature are running on the agent where the plugin is being restarted.
# disconnect kasm_proxy from the plugin network
plugin_name=$(docker network inspect kasm_sidecar_network --format '{{.Driver}}')
docker network disconnect kasm_sidecar_network kasm_proxy
# restart the plugin
docker network rm kasm_sidecar_network
docker plugin disable $plugin_name
docker plugin enable $plugin_name
# reconnect kasm_proxy to the plugin network
docker network create -d $plugin_name kasm_sidecar_network
docker network connect kasm_sidecar_network kasm_proxy
Note
Some VPN Providers such as Private Internet Access may use configurations that are not supported by the latest package versions used by the Kasm Network Plugin. This may result in connections failing or timing out. See this OpenSSL GitHub issue for more details.
Upgrading Docker Network Plugin
Automated Methods
Kasm will automatically upgrade the network plugin if its Name contains a rolling identifier. Kasm also provides a script that you can run to upgrade any Kasm plugin, regardless of rolling status:
Note
The script will abort if there are active containers on the sidecar network, including the kasm_proxy. Before running the script, shutdown kasm services on the agent host with /opt/kasm/bin/stop and ensure that no workspaces are running.
plugin_name=$(docker network inspect kasm_sidecar_network --format '{{.Driver}}')
sudo /opt/kasm/bin/utils/upgrade_plugins --name "$plugin_name"
If your deployment has access to an up-to-date repository and you want to switch from a fixed release tag a rolling tag, run the following:
Note
As before, the script will abort if there are active containers on the network.
Warning
Changing a plugin to a rolling tag cannot be undone by the rollback feature of the plugin upgrade script.
plugin_name=$(sudo docker network inspect kasm_sidecar_network --format '{{.Driver}}')
plugin_reference=$(sudo docker plugin inspect $plugin_name --format '{{.PluginReference}}')
if [[ ! "${plugin_reference}" =~ (amd64|arm64)(-[0-9]+\.[0-9]+)(\.[0-9]{14})?$ ]]; then
echo "WARNING: Plugin version is not tied to a fixed release or is already rolling."
else
plugin_tag="${BASH_REMATCH[1]}${BASH_REMATCH[2]}-rolling-daily"
sudo /opt/kasm/bin/utils/upgrade_plugins --reinstall --name "$plugin_name" --version "$plugin_tag" --alias "kasmweb/sidecar:$plugin_tag"
fi
If you need to switch back to a stable release, first determine the version tag that you would like to use by browsing the plugin’s repository. Alternatively, you can query for the latest version of a release:
$ sudo /opt/kasm/bin/utils/plugin_helper 'kasmweb/kasm-network-plugin:amd64-1.2' --latest
amd64-1.2.20250710010203
Run the commands below to install the release, adding your version tag where indicated:
plugin_name=$(sudo docker network inspect kasm_sidecar_network --format '{{.Driver}}')
# Add your version identifier on the line below
plugin_tag=
if [[ ! "${plugin_tag}" =~ (amd64|arm64)(-[0-9]+\.[0-9]+)\.[0-9]{14}$ ]]; then
echo "WARNING: The provided plugin tag does not use the correct versioning format."
else
sudo /opt/kasm/bin/utils/upgrade_plugins --reinstall --name "$plugin_name" --version "$plugin_tag" --alias "kasmweb/sidecar:$plugin_tag"
fi
More information about managing Kasm Docker plugins can be found on the Plugin Management page, including scripts for rolling back an automated upgrade or installing a specific plugin version.
Manual Steps
If you need to manually upgrade the plugin, use the following steps:
Warning
Before running the script, ensure that no workspaces using the egress feature are running on the agent where the plugin is being restarted.
# disconnect kasm_proxy from the plugin network
plugin_name=$(docker network inspect kasm_sidecar_network --format '{{.Driver}}')
plugin_reference=$(docker plugin inspect $plugin_name --format '{{.PluginReference}}')
docker network disconnect kasm_sidecar_network kasm_proxy
# upgrade the plugin
docker network rm kasm_sidecar_network
docker plugin disable $plugin_name
docker plugin upgrade --grant-all-permissions $plugin_name
docker plugin enable $plugin_name
# reconnect kasm_proxy to the plugin network
docker network create -d $plugin_name kasm_sidecar_network
docker network connect kasm_sidecar_network kasm_proxy
Managed Egress Providers
Kasm allows for Licenses to be purchased that grant a number of connections to a Managed Egress Provider.
When a license that grants the use of an Managed Egress Provider is applied to the Kasm Workspaces deployment, Kasm Workspaces automatically reaches out to the Kasm Egress Plugin Service to obtain a list of Egress Accounts and Egress Providers and adds them to the Kasm Deployment.
For example the following screenshot is of the Egress Providers section on a deployment that has a License applied that grants 5 connections to the PureVPN Managed Egress Provider.
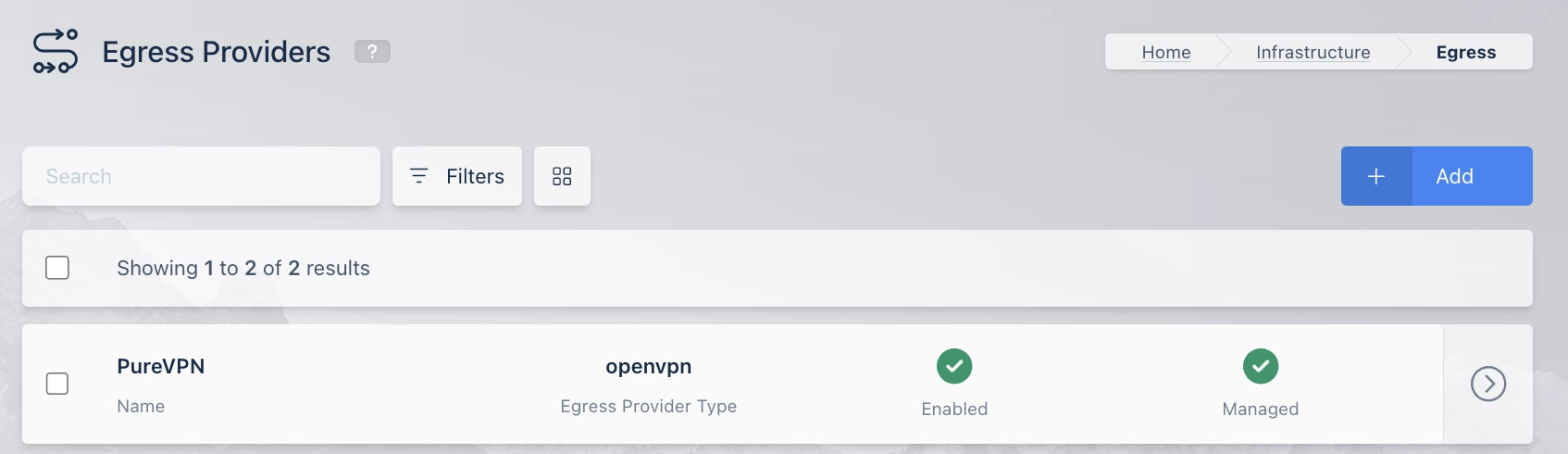
Egress Provider List Containing PureVPN Managed Egress Provider
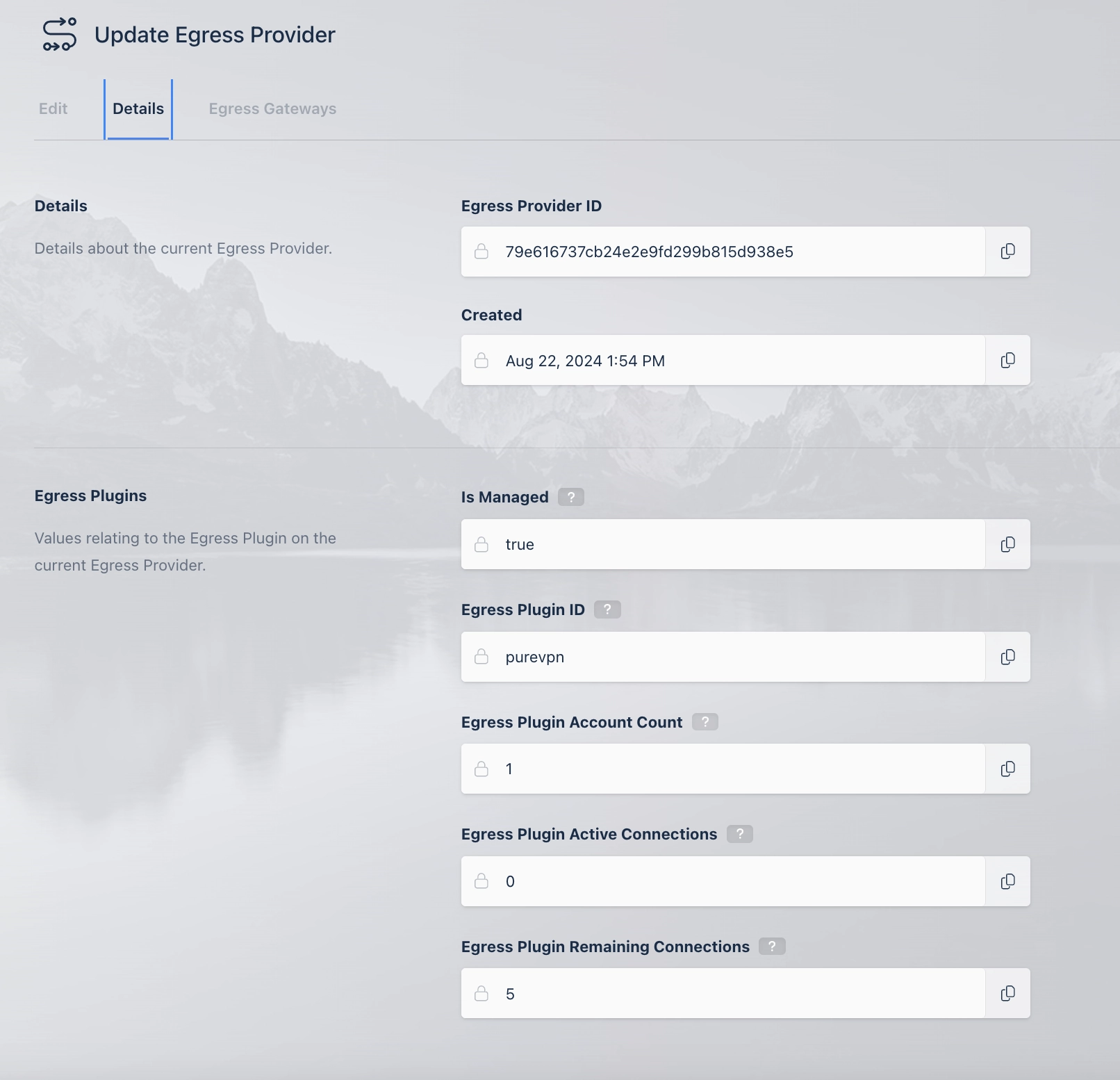
Egress Provider Details for PureVPN Managed Egress Provider
Using these Managed Egress Providers is as simple as mapping them to a User, Group, or Workspace.
Note
Managed Egress providers do not require the creation of Egress Credentials, they only require mapping the Egress Provider to a User Group or Workspace.
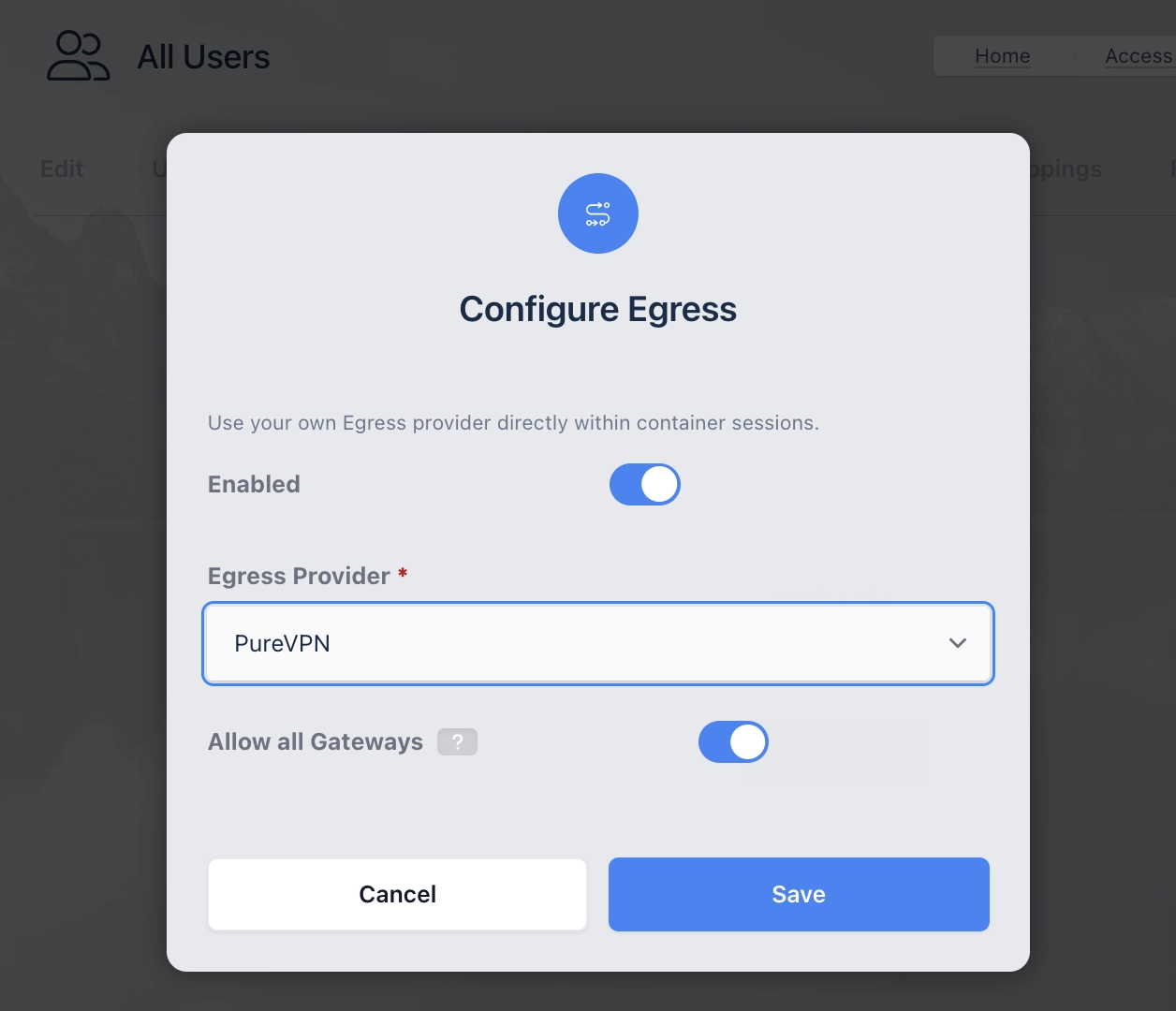
PureVPN Managed Egress Provider Mapped to the “All Users” Group
Egress Plugin System Info
When a license is added that grants connections for a Managed Egress Provider, it creates a “Egress Plugins” Tab in Diagnostics->System Info, which contains summarized information
about all the Egress Plugins for all the Licenses on the Kasm Workspaces Deployment.
Listed below are the fields in the Egress Plugins table:
Name |
Description |
Egress Plugin ID |
The ID of the Egress Plugin. |
Accounts |
The number of Managed Egress Accounts currently provisioned on this Kasm Workspaces Deployment for this Plugin. |
Allowed Connections |
The total number of allowed connections permitted by all the licenses on the Kasm Workspaces Deployment for this Plugin |
Remaining Connections |
The number of remaining available connections for this plugin. This is based on the number of accounts provisioned on the system and the the number of Workspaces sessions currently using an Egress Connection. |
Egress Plugin License Info
Information about the Managed Egress Providers granted by an individual license can be viewed by logging into the Kasm Workspaces Admin UI
and navigating to Diagnostics->System Info->Licenses and then selecting the “View” button on an individual license and then scrolling to
the “Egress Plugins” section.
The first entry is a table containing a list of the Egress Plugins granted by the license:
Name |
Description |
Egress Plugin ID |
The ID of the Egress Plugin. |
Accounts |
The number of Managed Egress Accounts currently provisioned on this Kasm Workspaces Deployment for this Plugin on this License. |
Allowed Connections |
The total number of allowed connections permitted by this license on the Kasm Workspaces Deployment for this Plugin. |
Remaining Connections |
The number of remaining available connections for this Plugin on this License. This is based on the number of accounts provisioned on this system and the number of Workspaces sessions currently using an Egress connection. |
Next are a number of fields that show Egress Plugin information for the License:
Name |
Description |
Is License Valid |
The License validity according to the Egress Plugin Service. |
Is Entitlement Valid |
The License Entitlement validity according to the Egress Plugin Service. |
Next Egress Plugin Check In |
The next time Kasm Workspaces will attempt to query the Egress Plugin Service to update Managed Egress Accounts and Managed Egress Providers for this License. |
Last Egress Plugin Check In |
The last time this License was checked in to the Egress Plugin Service. |
Managed Egress Provider Info
When a license is added that grants access to Managed Egress providers, additional information about the Egress Providers can be found by
logging into Kasm Administrator UI, navigating to Infrastructure->Egress and selecting Edit on a Managed Egress Provider
and then navigating to Details and then scrolling down to the Egress Plugins section.
The section contains the following:
Name |
Description |
Is Managed |
Wether the Egress Provider is managed by an Egress Plugin. |
Egress Plugin ID |
The ID of the Egress Plugin that Manages this Egress Provider. |
Egress Plugin Account Count |
The number of Managed Egress Accounts currently provisioned on this Kasm Workspaces Deployment for this Managed Egress Provider. |
Egress Plugin Active Connections |
The number Kasm Connections currently using this Manage Egress Provider |
Egress Plugin Remaining Connections |
The number of remaining available connections for this Managed Egress. This is based on the number of accounts provisioned on this system and the number of active connections. |
Forensics and Geolocation
Adding an Egress gateway to a Kasm session can enhance certain use cases, but it is not a silver bullet. Understanding the limitations of the Egress Provider feature, particularly in relation to forensic use cases, is crucial for effective usage. Below are key considerations:
The Egress Provider feature bridges a container with a VPN, which may or may not meet the needs of your forensic use cases. For instance, additional settings like language and timezone may need to be configured in your Profile settings to match your use case.
VPN gateways, such as those from PureVPN, are registered in databases like MaxMind, which services like IPLeak.net rely on. However, other services, such as Google, use different methods or databases. As a result, the geolocation data displayed may differ between platforms. This doesn’t mean that your IP is compromised.
Many commercial VPNs assign shared IPs to users. This can lead to websites, such as Google, imposing extra verification steps (e.g., CAPTCHAs) to confirm you are not a bot.
For enterprise customers who require dedicated IP addresses and managed attribution, contact the Kasm sales team for a customized solution.