Sessions
Administrators can view the active sessions by visiting the Sessions page from the Admin panel.
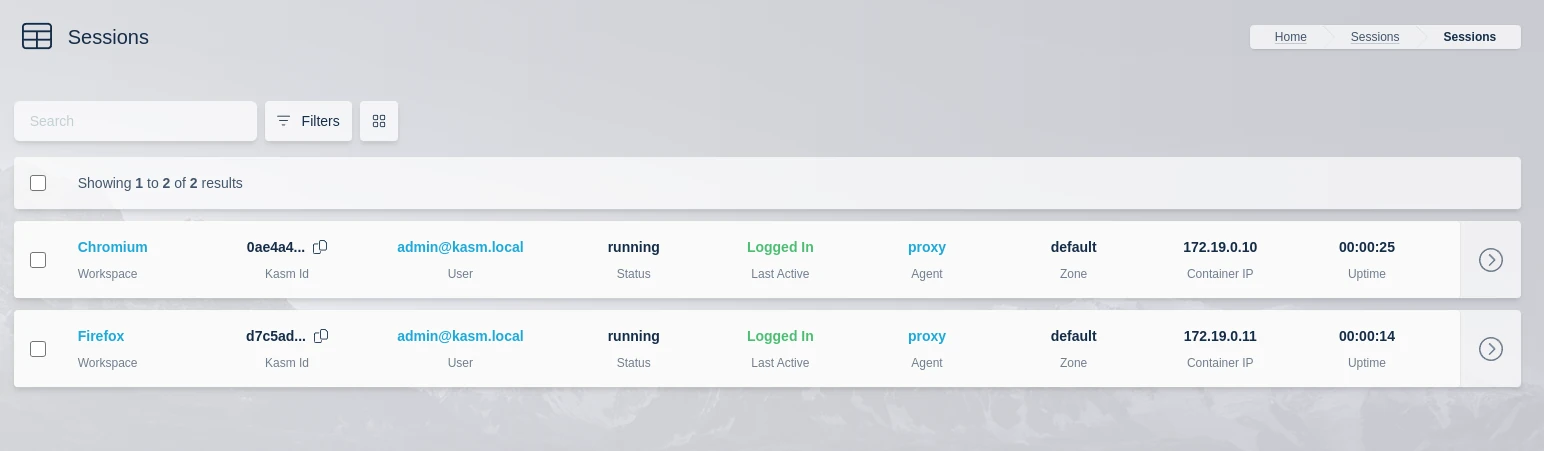
Active Sessions
Clicking the arrow for the session will present a list of potential actions:
View - View more details about the session.
Stop - The session is stopped, preserving the disk state. Sessions resumed from a stopped state will have the previous files intact, but previously running programs will need to be restarted. This option is applicable to container-based Workspaces only.
Pause - The session is paused, preserving the disk, process and memory state. Paused sessions will still consume resources in physical memory and/or swap. Sessions resumed from a paused state will still have the previous programs launched and active. This action is only applicable to container-based Workspaces.
Start - Re-start a stopped or paused session.
Delete - The session is deleted.
Create Image from Session
Administrators can create new docker images from active container-based Workspace sessions. While it is recommended to utilize a more formal build process for creating images, automatically creating them from active sessions presents a simple process creating images that may require steps that cannot be automated.
From the Sessions page, click the arrow to show the actions menu.
Select Create Image

Create Image Icon
A form is displayed. The only required entry is New Docker Image (repo + tag). A name will automatically be generated with the current date and time. If registry information is provided, the system will attempt a push of the newly created image.
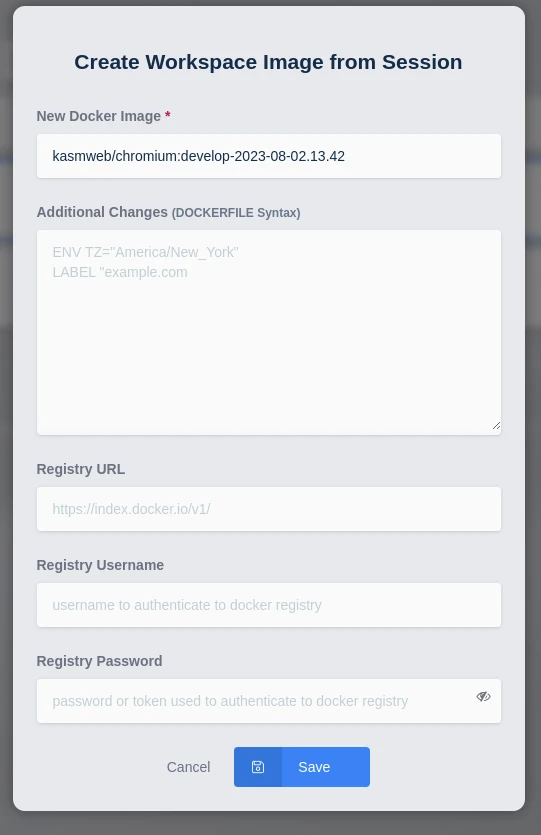
Create Image from Session
The Additional Changes field accepts a limited number of DOCKERFILE instructions that can be called during the commit.
The following instructions are supported:
CMD|ENTRYPOINT|ENV|EXPOSE|LABEL|ONBUILD|USER|VOLUME|WORKDIR
See https://docs.docker.com/engine/reference/commandline/commit/ for more details.
Below are examples of Image/Registry configurations for common Docker registries.
Field |
Value |
|---|---|
New Docker Image |
|
Registry URL |
|
Field |
Value |
|---|---|
New Docker Image |
|
Registry URL |
|
When finished, click Submit.
A task will be sent to the Kasm Agent, to conduct a
docker commitwith the new image, and if configured in the previous from will attempt adocker pushto the registry provided. This is a background task, so administrators may need to review the logs to identify failures in the process. For example, an error is shown below for a failed image push.
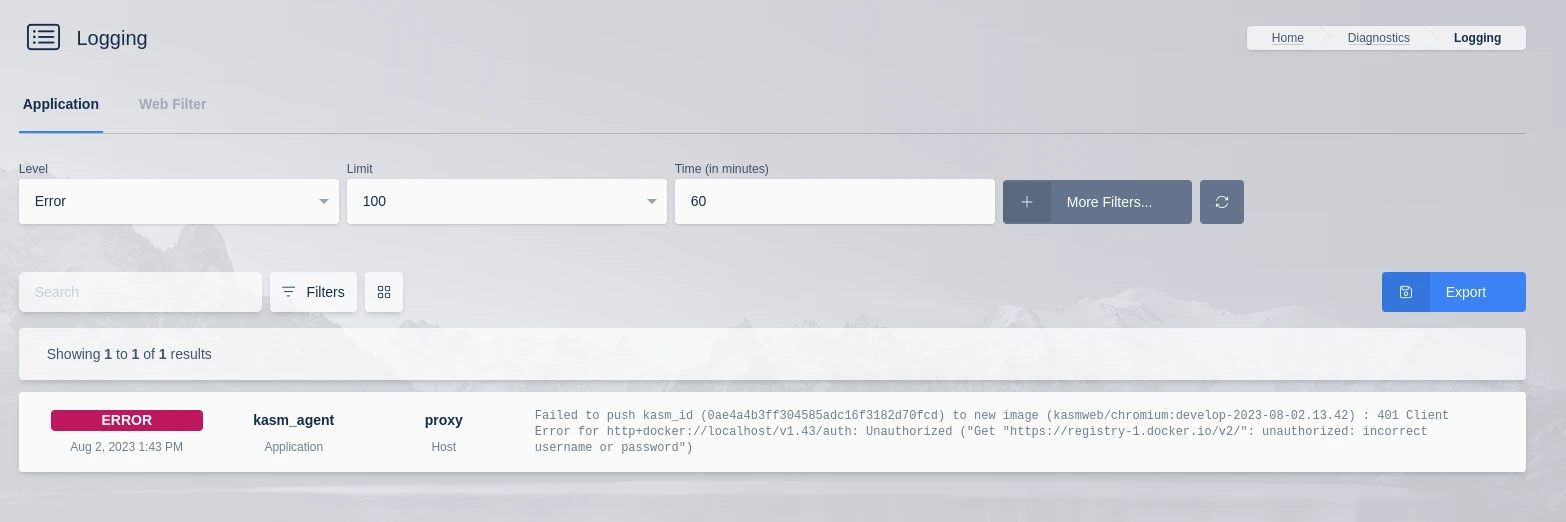
Example Error
A Workspace entry is automatically created and presented to the Administrator for additional configurations. When complete, click Submit
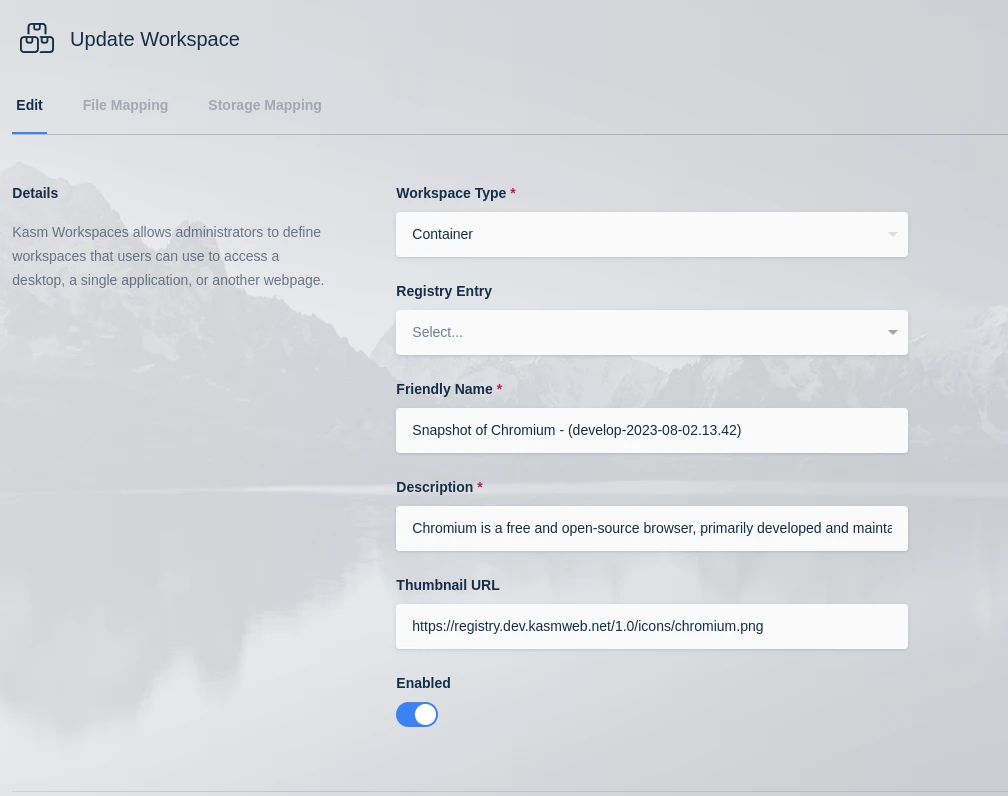
Update Workspace
Back on the Workspace Launcher, the new Workspace should be visible. (e.g
Snapshot of Firefox - (develop-2023-03-12.23.44)) . If the commit succeeds, the image will be marked as available. Depending on the size of the image, this process may take several minutes.
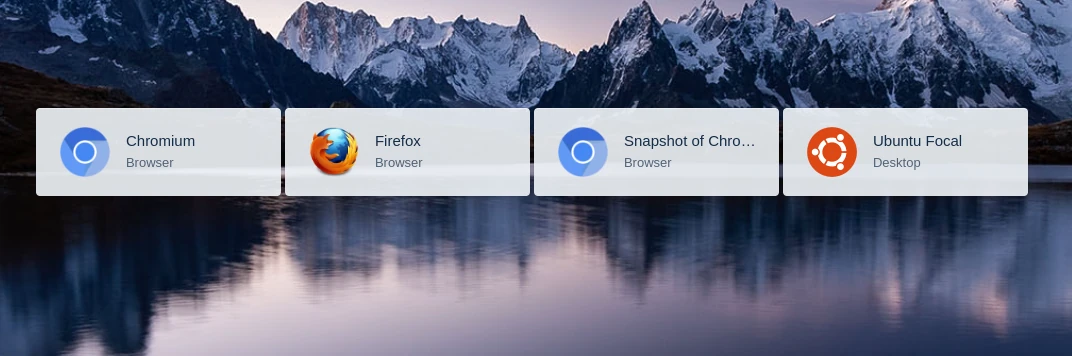
Workspaces Launcher