OneDrive Storage Provider Setup
The OneDrive Storage Provider allows end-users to map in their OneDrive storage into container-based sessions. Access is provided via Microsoft’s OAuth interface using the Rclone Docker volume plugin.
Reference Docs:
https://docs.microsoft.com/en-us/azure/active-directory/develop/quickstart-register-app
https://docs.microsoft.com/en-us/azure/active-directory/develop/active-directory-v2-protocols
Creating a Microsoft OAuth App
Login to the Microsoft Azure Portal: https://portal.azure.com//
Select Azure Active Directory.
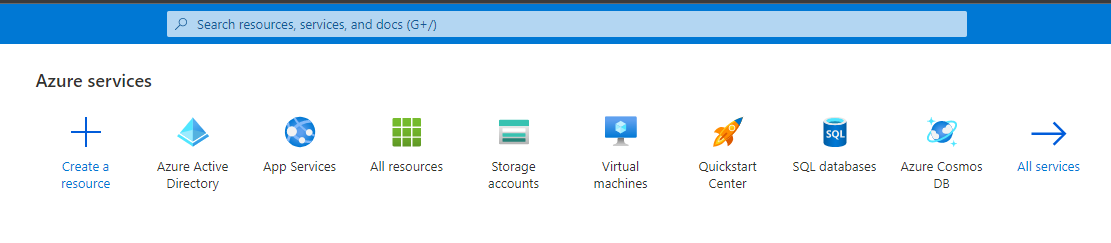
Azure AD Control Panel
Select App Registrations.
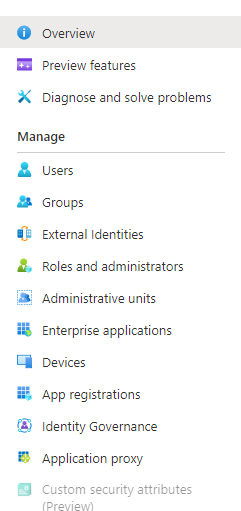
App Registrations
Select New Registration.
Give the app a Name (e.g
Kasm OneDrive Example).In the Supported account types select Accounts in any organizational directory (Any Azure AD directory - Multitenant) and personal Microsoft accounts (e.g. Skype, Xbox).
In the Redirect URI, select Web, then enter the following URL , substituting the hostname of the Kasm deployment
https://kasm.example.com/api/cloud_storage_callback
Warning
In this example, we walk through creating an integration where any Microsoft user can auth with the Kasm app. This is ideal for a public facing deployment. Other options are available for single-tenant and multi-tenant configurations.
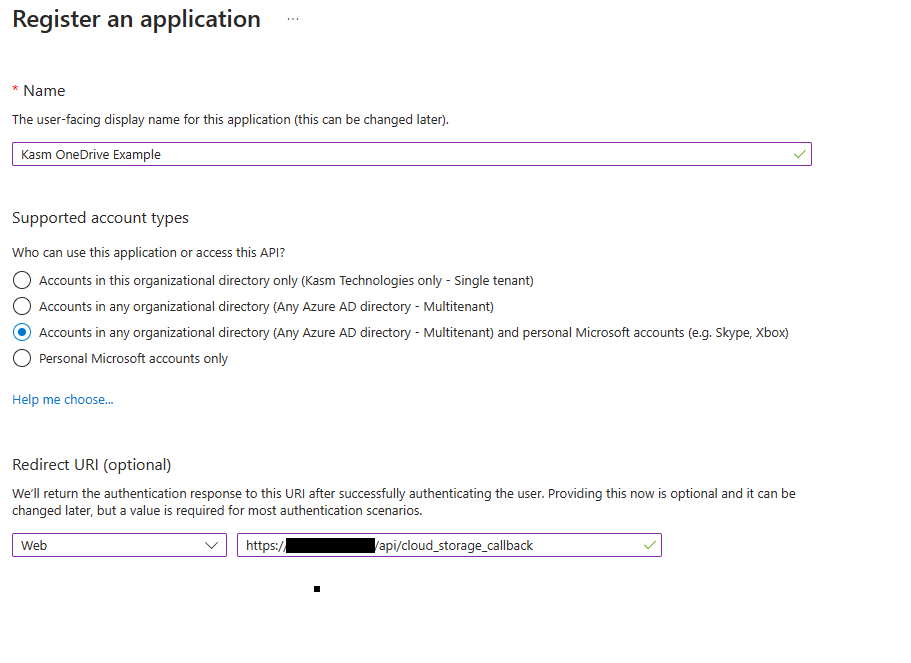
Register an App
On the next page, the Application (client) ID is shown, save this value as the Client ID to be used in the next section.
Select Add a certificate or secret next to Client credentials.
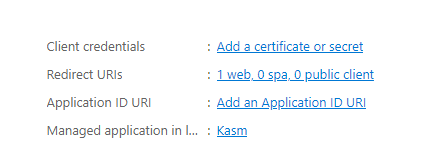
Client Credentials
Select the Client secrets tab, then slick New client secret.
Enter a description and expiration then click Add.
The credentials are shown, save the Value as the Client Secret to be used in the next section.

Client Secret
From the Manage menu on the left hand side, select API Permissions.
Select Add a Permission.
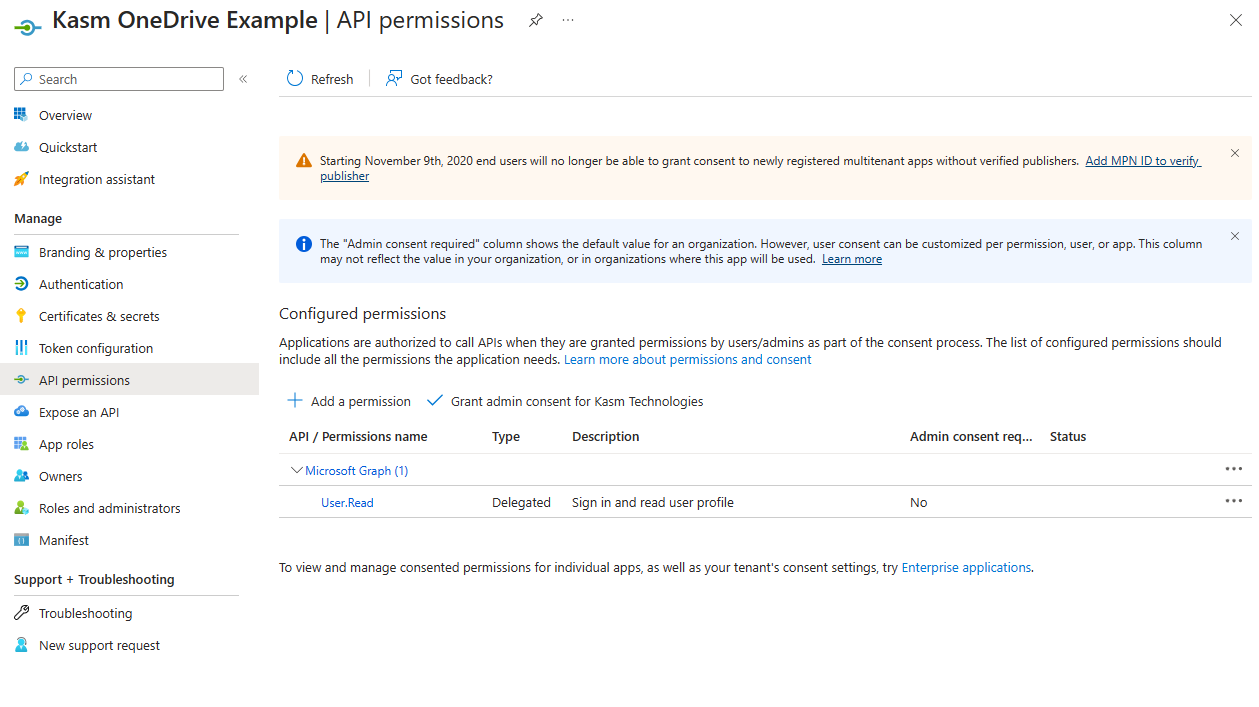
API Permissions
In the new window Select Microsoft Graph, then Delegated permissions.
Add all of the following permissions.
Files.Read Files.Read.All Files.ReadWrite Files.ReadWrite.All offline_access Sites.Read.All User.Read
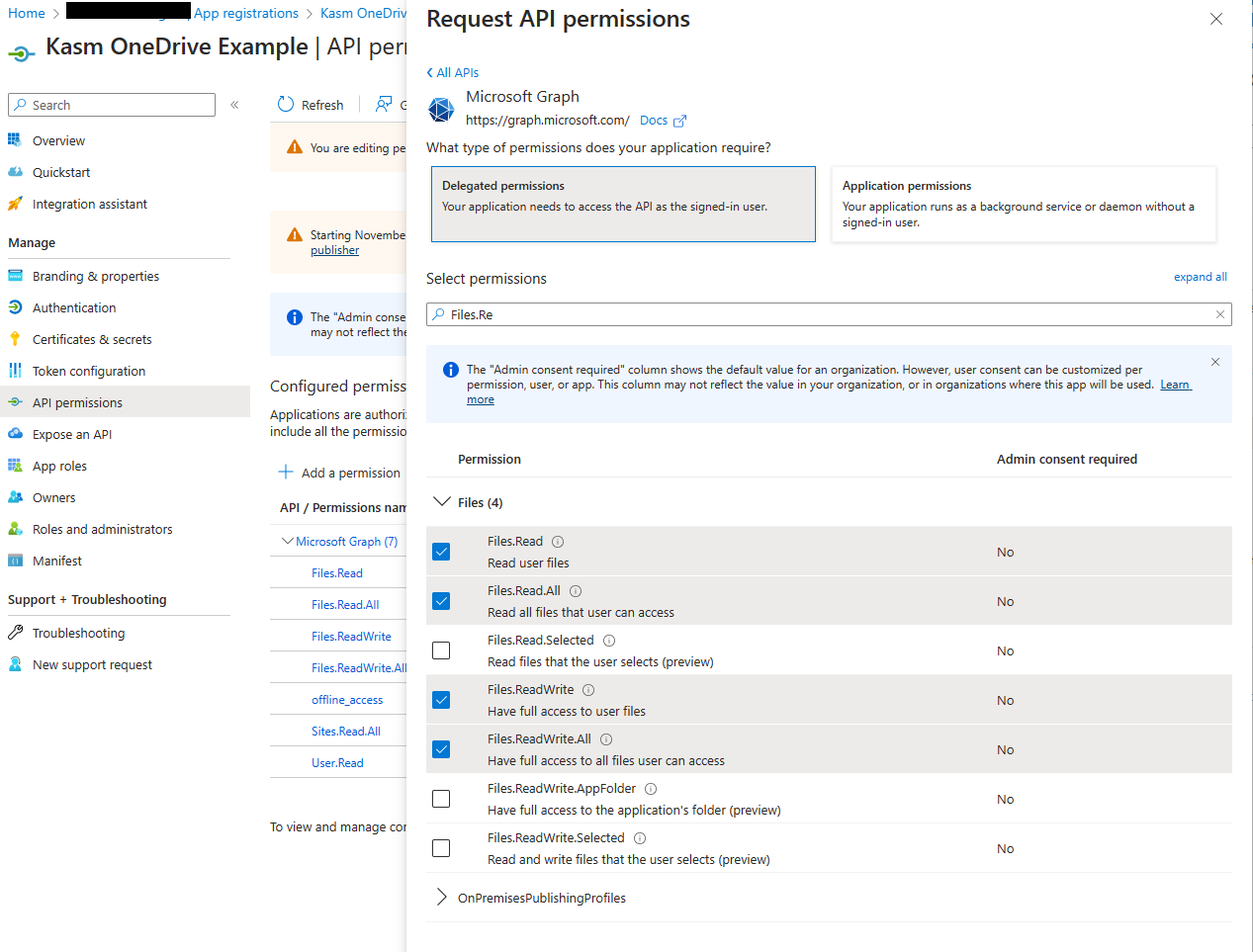
Add Permissions
Select the Overview section of the Azure app, then Select Endpoints. Note the
OAuth 2.0 authorization endpoint (v2)andOAuth 2.0 token endpoint (v2)values for use in the next steps. Note: these will differ depending on the type of App created in the prior section (Internal vs Public vs Multi-Tenant)

Endpoints
Kasm Storage Provider Config
Log into the Kasm UI as an administrator.
Select Settings -> Storage -> Add.
Update the form with the following entries, using the Client ID and Client Secret gathered in the previous section.
Name |
|
Storage Provider Type |
|
Enabled |
|
Client ID |
|
Client Secret |
|
Authorization URL |
|
Authorization URL Options |
|
Token URL |
|
Redirect URL |
|
Scope |
Files.Read
Files.ReadWrite
Files.Read.All
Files.ReadWrite.All
Sites.Read.All
offline_access
openid
email
profile
|
Root Drive URL |
|
Default Target |
|
Volume Config |
{
"driver" : "rclone",
"driver_opts" : {
"type" : "onedrive",
"uid" : "1000",
"gid" : "1000",
"allow_other" : "true"
}
}
|
Mount Config |
|
Click Save to save the changes.
OneDrive Storage Mapping Configuration
From any page, select the profile icon at the top right of the page.
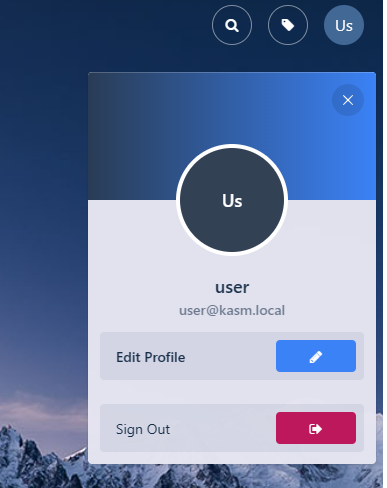
Edit Profile
Select the Cloud Storage section, then Add Storage Mapping.
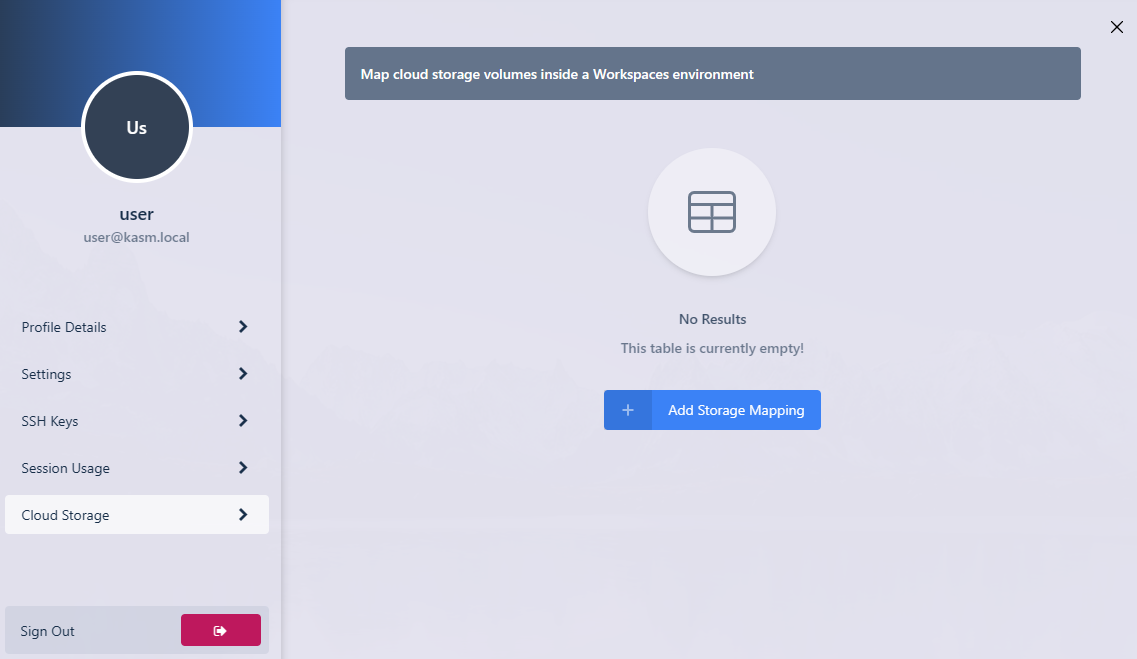
Add Storage Mapping
Select OneDrive from the dropdown, then select Next.
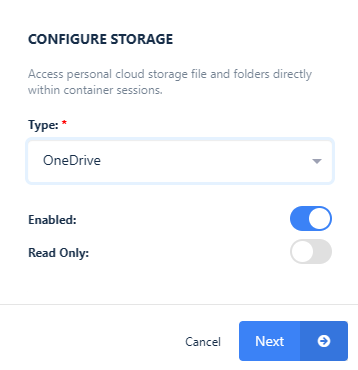
Configure Storage
The Microsoft Login page will appear. Login with the desired account.
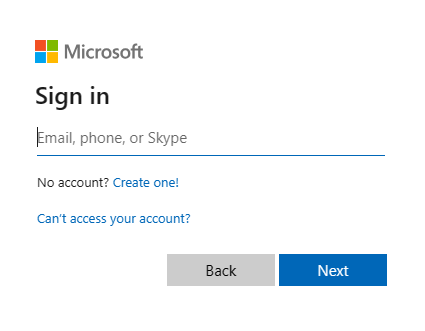
Login
A consent screen will appear requesting access to the necessary permissions to access OneDrive.
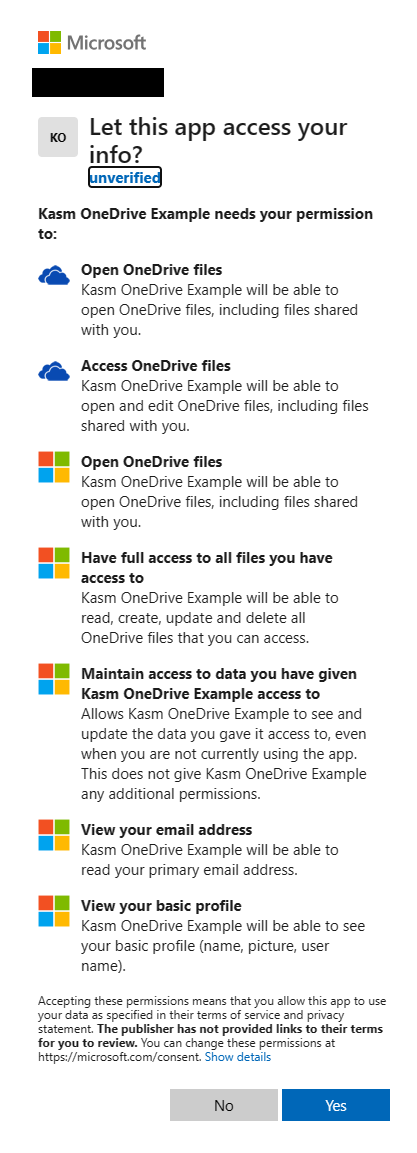
Approve Kasm
A redirect will occur to the Workspaces dashboard. The new storage mapping can be seen in the Cloud Storage section of the profile.
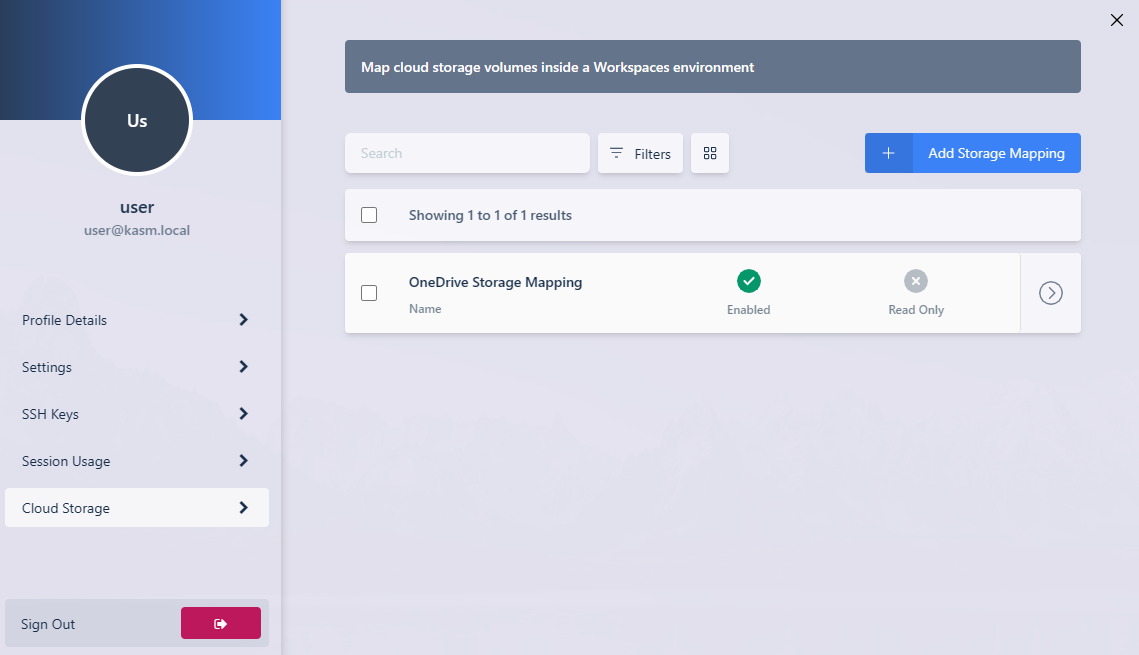
Storage Mapping
Launch a new container-based session. Verify OneDrive is mapped inside the session at the
/onedrivelocation.
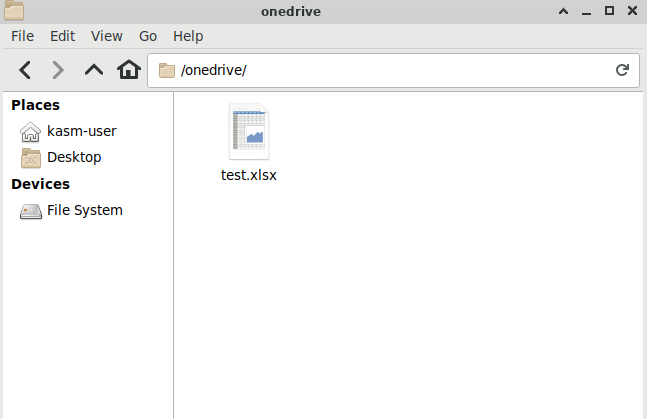
In Session View