Dropbox Storage Provider Setup
The Dropbox Storage Provider allows end-users to map in their OneDrive storage into container-based sessions. Access is provided via Dropbox’s OAuth interface and leveraging the Rclone Docker volume plugin.
Reference Docs:
Creating a Dropbox OAuth App
Login to the Dropbox App Console: https://www.dropbox.com/developers/apps/create .
Select Scoped Access, Full Dropbox, give the app a name (e.g
Kasm-Example), then click Create app.
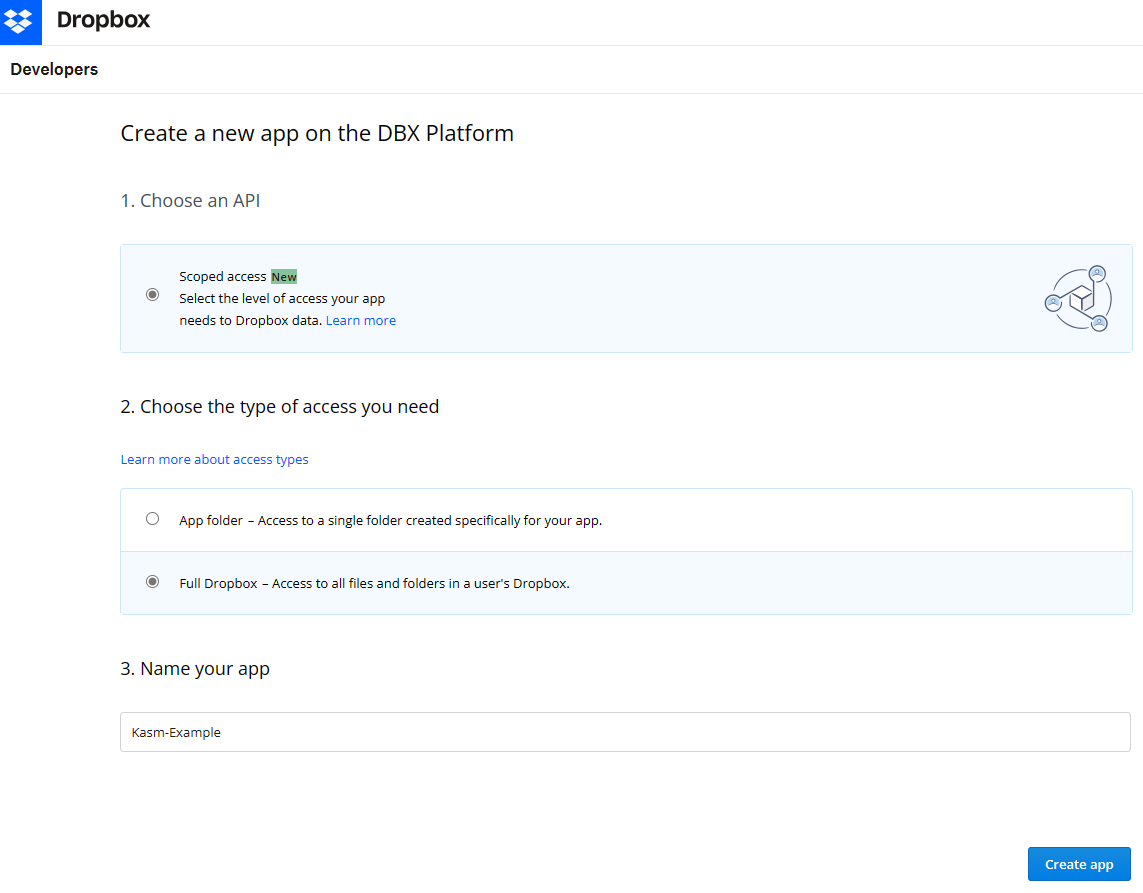
Create new App
On the next screen take note of the App key and App Secret , these will be used as the Client ID and Client Secret in the Storage Provider Configuration.
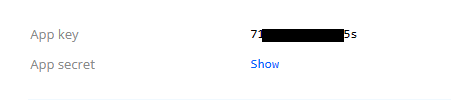
Authentication Details
In the Development users section, click Enable additional users to allow additional accounts to use this app.

Enable Additional Users
In the OAuth 2 section, enter the following URL for Redirect URI , substituting the hostname of the Kasm deployment
https://kasm.example.com/api/cloud_storage_callback, then click Add.
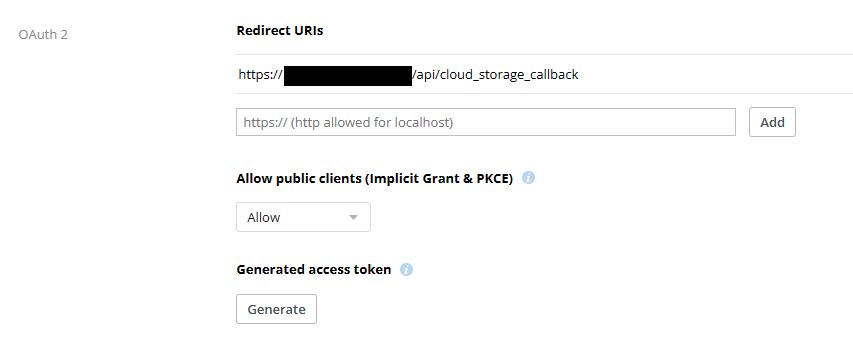
Redirect Settings
Select the Permissions tab and ensure the following permissions are selected, then click Submit.
account_info.read files.metadata.read files.metadata.write files.content.write files.content.read sharing.read sharing.write
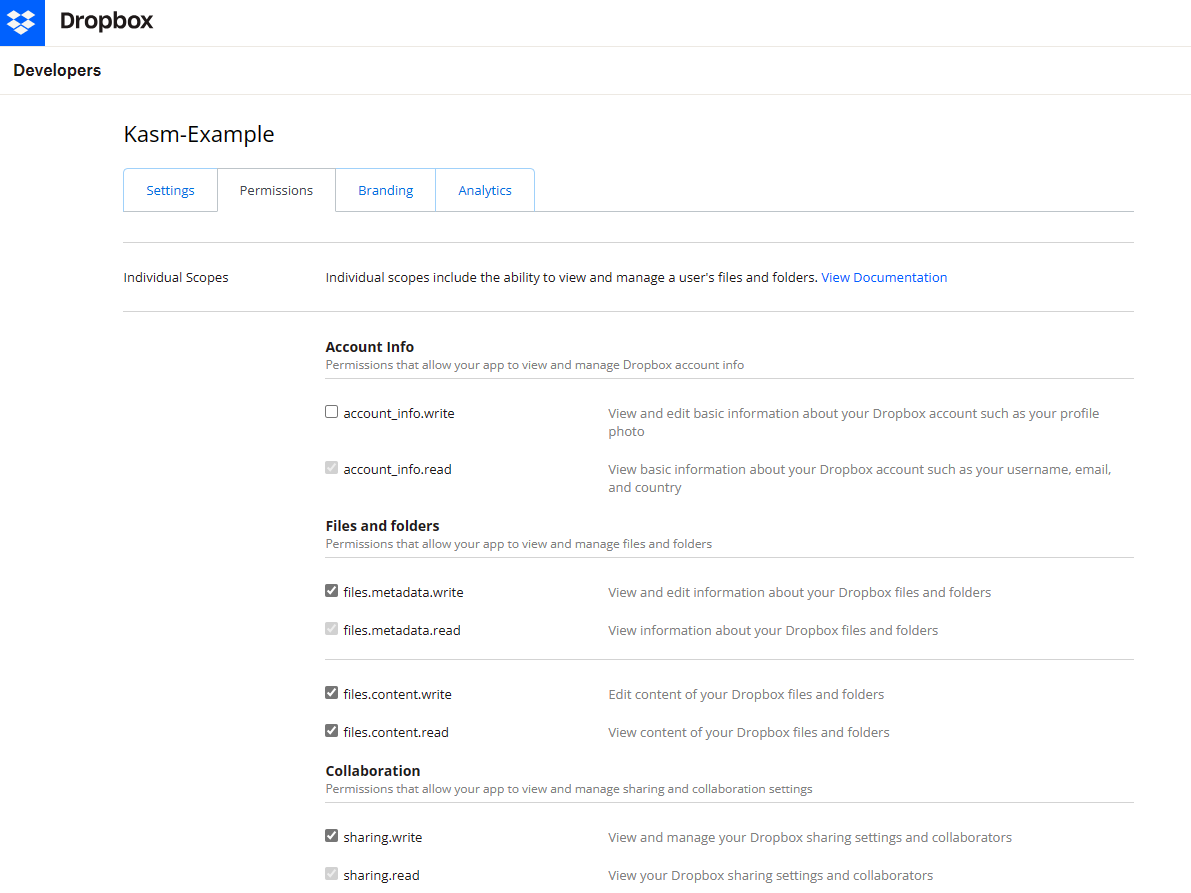
DropBox Permissions
Kasm Storage Provider Config
Log into the Kasm UI as an administrator.
Select Settings -> Storage -> Add.
Update the form with the following entries, using the Client ID and Client Secret gathered in the previous section.
Name |
|
Storage Provider Type |
|
Enabled |
|
Client ID |
|
Client Secret |
|
Authorization URL |
|
Authorization URL Options |
|
Token URL |
|
Redirect URL |
|
Scope |
files.metadata.read
files.metadata.write
files.content.read
files.content.write
sharing.read
sharing.write
account_info.read
|
Default Target |
|
Volume Config |
{
"driver" : "rclone",
"driver_opts" : {
"type" : "dropbox",
"uid" : "1000",
"gid" : "1000",
"allow_other" : "true"
}
}
|
Mount Config |
|
Click Save to save the changes.
Dropbox Storage Mapping Configuration
From any page, select the profile icon at the top right of the page.
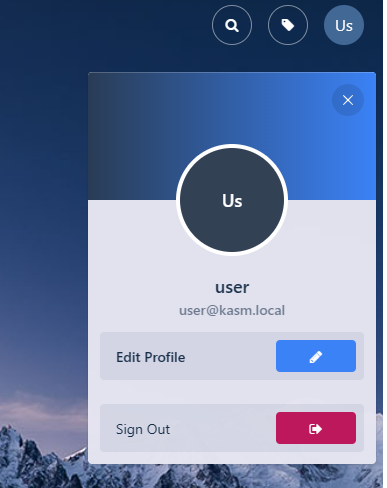
Edit Profile
Select the Cloud Storage section, then Add Storage Mapping.
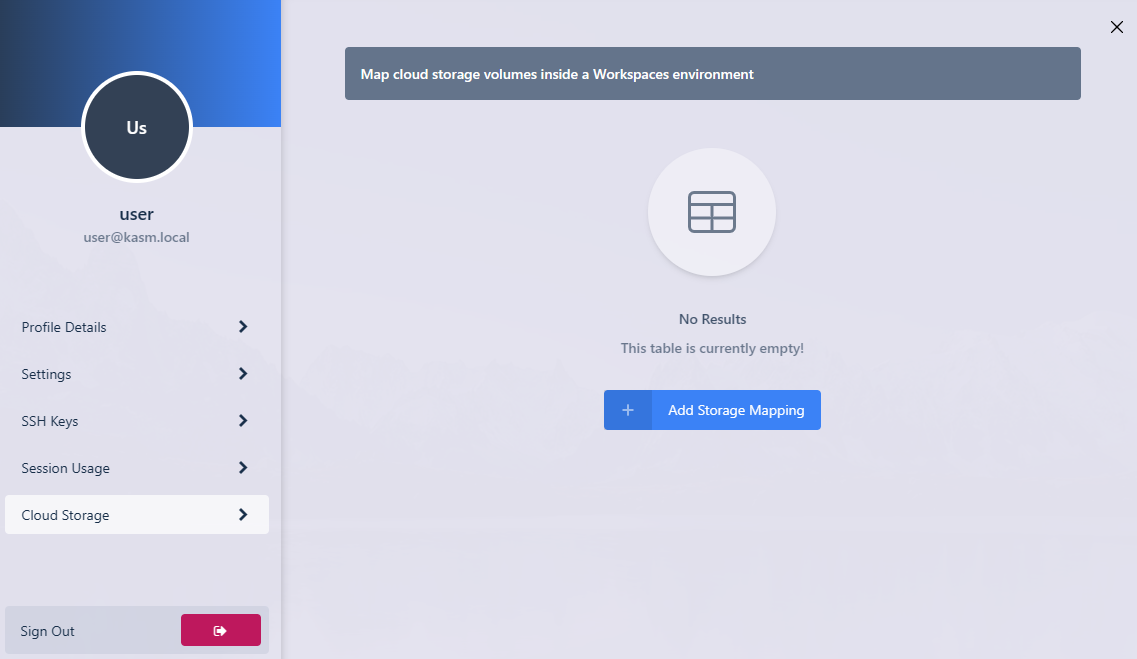
Add Storage Mapping
Select Dropbox from the dropdown, then select Next.
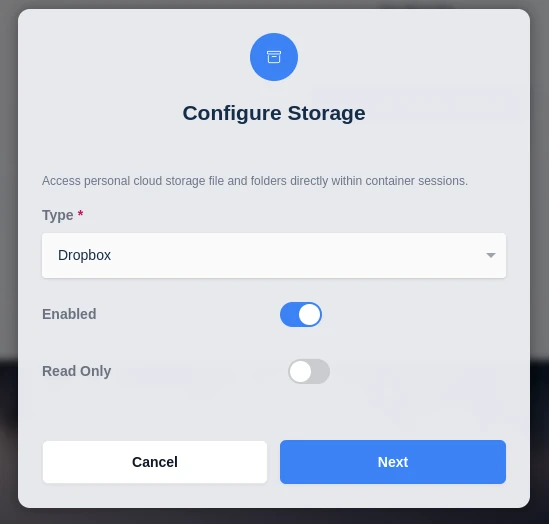
Configure Storage
The Dropbox Login page will appear. Login with the desired account.
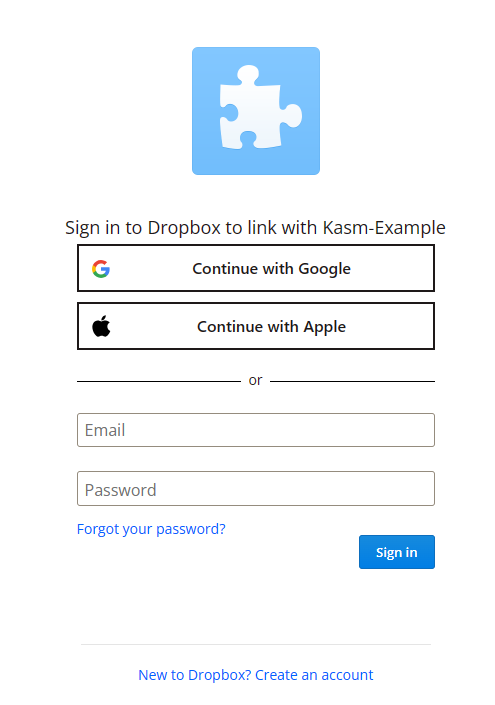
Login
Dropbox will ask for consent to provide access to the account.
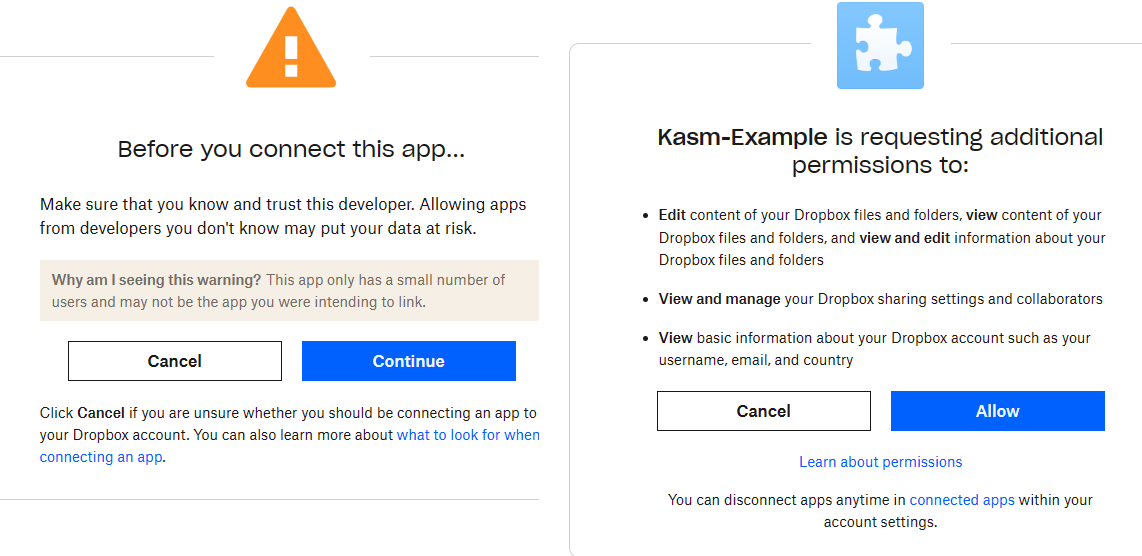
Approve Kasm
If successful, a redirect will occur to the Workspaces dashboard. The new storage mapping can be seen in the Cloud Storage section of the profile.
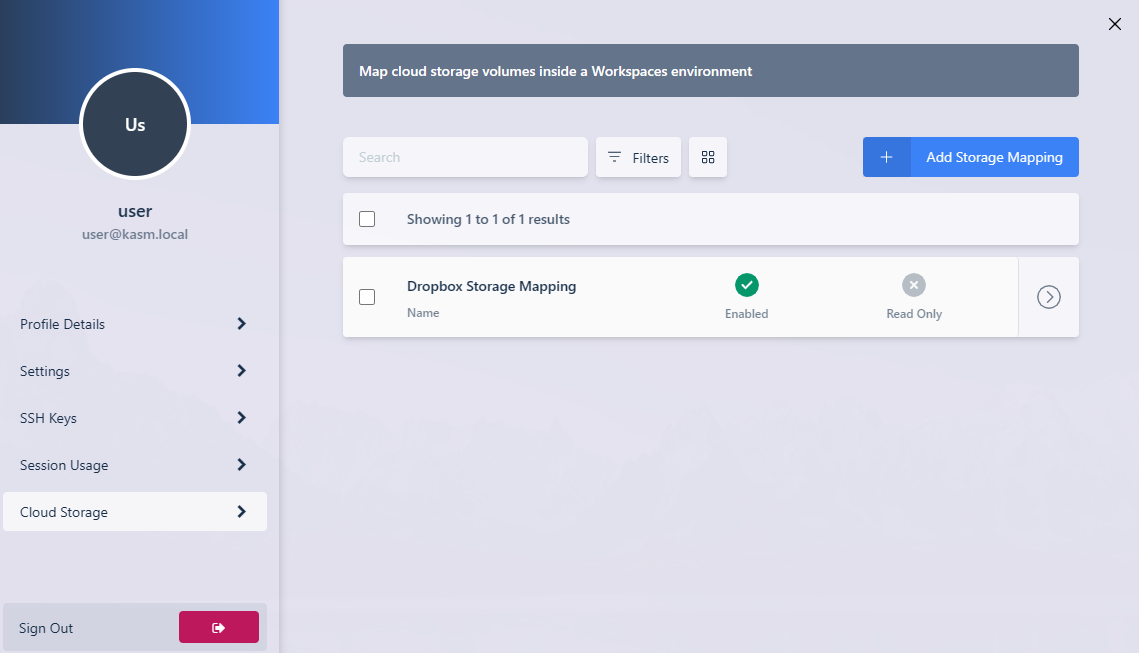
Storage Mapping
Launch a new container-based session. Verify Dropbox is mapped inside the session at the
/dropboxlocation.
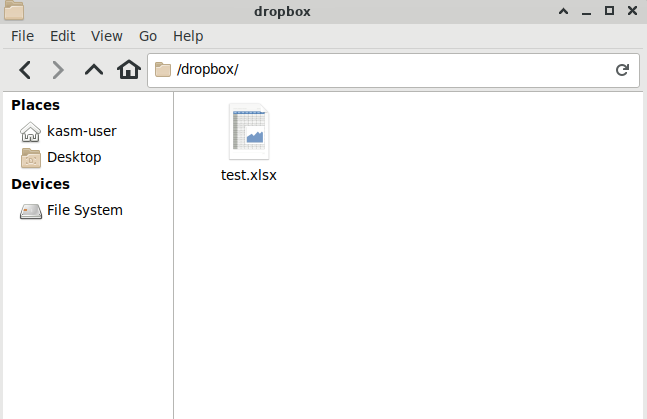
In Session View