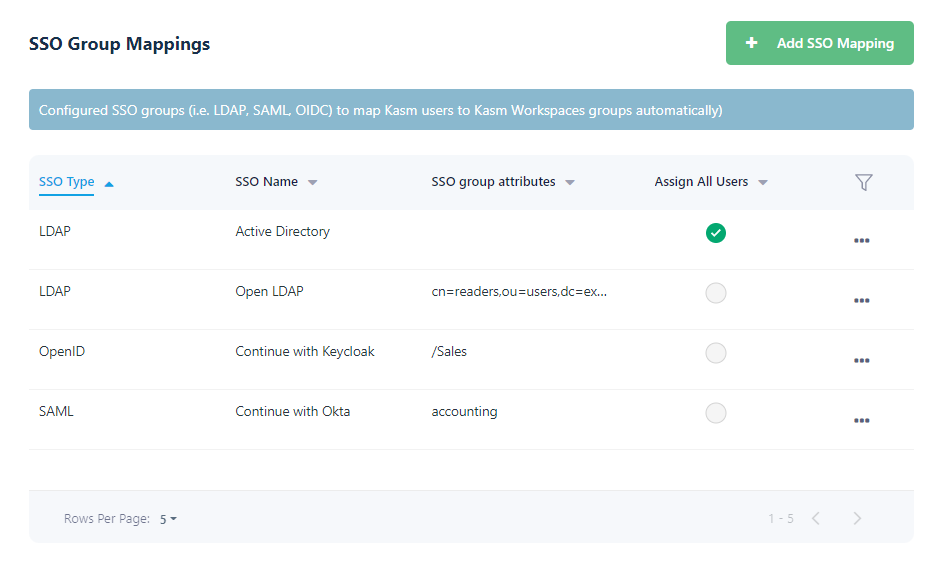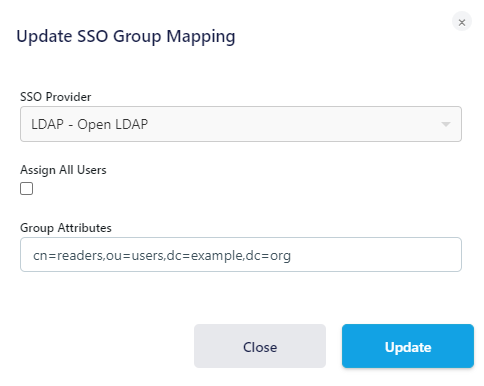Groups
Groups are used to define roles for specific sets of users in Kasm Workspaces. By default there are two groups created by the system, the Administrators group and the All Users group, the All Users group is the default group for every user where statewide settings can be set.
Groups can be used to specify Kasm images and settings for different sets of users. For example, you may have a custom image for developers with pre-installed developer tools. You can tie that image to a group. You can define settings for that group, such as enabling bi-directional clipboard.
Create Group
Steps to create individual groups for sections of users.
Select Groups tab from navigation menu
Select Create New Group from the top right of the table
Specify Group properties listed below
Group Properties
Name |
Provides the name of the group |
Description |
Provides the description of the group |
Priority |
Sets the priority of the settings over other groups |
Is System |
System level group that cannot be deleted |
There are cards in the view group page that allow for the selection of its users
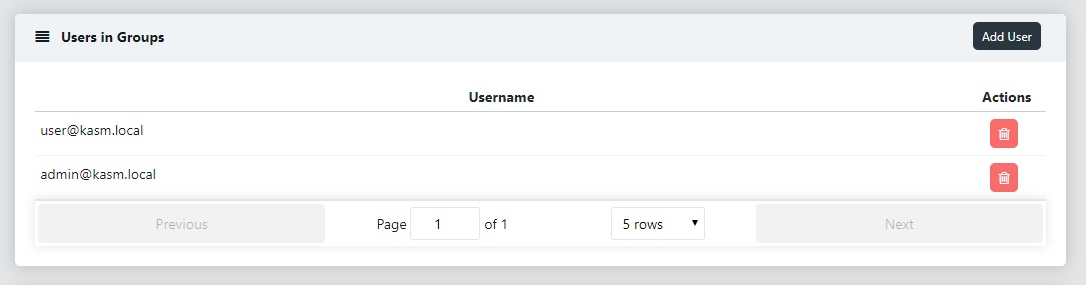
Group Settings
Group settings may be changed for the specific group by selecting the groups tab, clicking the edit icon on the desired group and the Add Settings button in the Group Settings card. There are delete setting and edit setting icons to the right of the Setting. If a user belongs to mulitple groups, the setting on the group with the lowest priority takes effect. For settings like volume_mapping, all settings are combined from all groups a user is a member of.
Here is a video that has an overview Groups and Group settings.
To configure group settings:
Log into the UI as an administrator.
Select Groups
Next to the desired group select View from the actions menu.
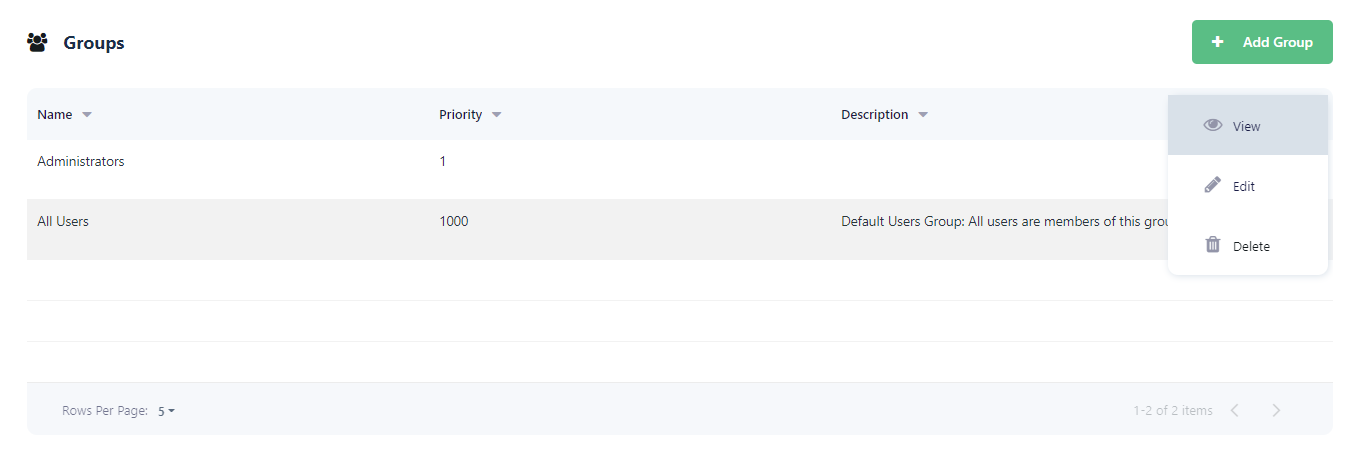
Scroll down to the Group Settings panel. Update settings as desired.
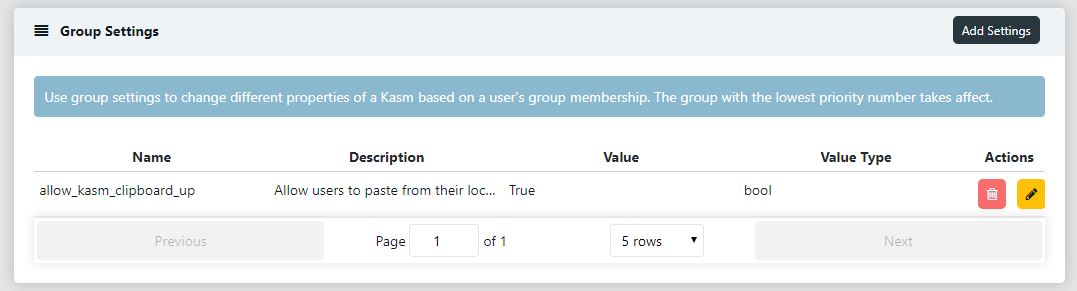
administrator |
Allows users to see and edit all attributes of the Kasm application. |
allow_kasm_audio |
Allow audio streaming for a Kasm. |
allow_kasm_clipboard_down |
Allows users to paste text from the Kasm to their local computer. |
allow_kasm_clipboard_seamless |
Allows users to copy and paste text without using Kasm control panel. This feature is only available on Chrome and Chromium-based client browsers |
allow_kasm_clipboard_up |
Allow users to paste from their local computer to the Kasm. |
allow_kasm_downloads |
Allow users to download files from a Kasm. |
allow_kasm_gamepad |
Allow users to pass local gamepads into the Kasm session. See Gamepad Passthrough for more details. |
allow_kasm_microphone |
Allow microphone passthrough to a Kasm. When enabled, users can pass their local microphone through to the Kasm session. |
allow_kasm_sharing |
Allow the user to share access to their session with other users. See Session Sharing for more details. |
allow_kasm_uploads |
Allow users to upload files to a Kasm. |
allow_persistent_profile |
Allow the use of persistent profiles if configured on the Workspace. See Persistent Profiles for details |
allow_point_of_presence |
Allow the user to use point of presence features for certain Workspaces. |
allow_zone_selection |
Allow the user to specify the deployment zone when creating a session. A dropdown will appear on the user dashboard with the available Zones. Auto represents the default behavior which is to provision in current Zone. If a Zone is specified, the request will not search alternate zones if no resources are available in the requested Zone. |
auto_login_to_kasm |
Sends users directly to kasm using default workspace after login |
chat_history_messages |
The number of chat history messages to show when a new user connects to a shared Kasm. Set this value to 0 to disable showing chat history. |
control_panel. advanced_settings. show_game_mode |
Whether the game mode option is present in the advanced menu on the Kasm Session control panel. |
control_panel. advanced_settings. show_ime_input_mode |
Whether the ime input mode option is present in the advanced menu on the Kasm Session control panel. |
control_panel. advanced_settings. show_keyboard_controls |
Whether the keyboard controls option is present in the advanced menu on the Kasm Session control panel. |
control_panel. advanced_settings. show_pointer_lock |
Whether the pointer lock option is present in the advanced menu on the Kasm Session control panel. |
control_panel. advanced_settings. show_prefer_local_cursor |
Whether the prefer local cursor option is present in the advanced menu on the Kasm Session control panel. |
control_panel.show_fullscreen |
Whether the fullscreen option is present on the Kasm Session control panel. |
control_panel. show_delete_session |
Whether the delete session option is present on the Kasm Session control panel. |
control_panel.show_logout |
Whether the logout option is present on the Kasm Session control panel. |
control_panel. show_return_to_workspaces |
Whether the return to workspaces option is present on the Kasm Session control panel. |
control_panel. show_streaming_quality |
Whether the show streaming quality workspaces option is present on the Kasm Session control panel. |
dashboard_redirect |
If configured, standard users will be redirected to the defined external website instead of being shown the main dashboard screen. |
default_image |
The default Workspace used when the /go url is called. This is also used for the auto_login_to_kasm setting. The system will create a Workspace if one does not exist. If the user already has a Workspace, the session is resumed |
display_ui_errors |
If enabled, detailed information will be displayed on the client browser in the event of an error. |
enable_totp_two_factor |
Enables two factor authentication for group. Users will be prompted to set Key on next log on. |
enable_ui_server_logging |
If enabled, log messages will be sent from client browser to the Kasm Workspaces server. |
expose_user_environment_vars |
Expose KASM_USER and KASM_USER_ID environment variables inside the Kasm. |
idle_disconnect |
Disconnect the Kasm connection if idle for this long. Time specified in minutes. |
inject_ssh_keys |
When enabled the system will inject the user’s SSH public and private keys into new sessions automatically. Users can update their keys via the Profile. |
kasm_audio_default_on |
Default to audio enabled on Kasm start |
kasm_ime_mode_default_on |
Default to IME enabled on Kasm start |
keepalive_expiration |
The number of seconds a Kasm will stay alive unless a keeplive request is sent from the client. |
keepalive_interval |
The number of seconds in between keepalive requests from the client when the user is actively in a session. |
lock_sharing_video_mode |
Locks video quality to static resolution of 720p when sharing is enabled. Recommended for best performance. |
max_kasms_per_user |
The maximum number of simultaneous sessions a users is allowed to provision. |
run_config |
Specify arbitrary docker run params. |
session_time_limit |
The amount of time (in seconds) a session will automatically expire. A countdown timer will be displayed to the user. |
usage_limit |
Limits the total number of hours a user or group can have running sessions.
|
volume_mapping |
Map a local server directory to Kasm. Details available in the Volume Mapping Guide |
web_filter_policy |
Enabled web filtering and sets the Web Filter Policy to be used. Policies can also be set or force disabled on Workspaces. Policies assigned to Workspaces take priority over those defined via Group Settings. |
Session Time Limits
There are a multiple settings in the table above that control Kasm session lifetime. We will go into more detail about them and their relationship to each other below:
keepalive_expiration
This can also be described as the session timeout. This value determines how long Kasm will wait before destroying a session if no keepalive is received from the client. Keepalives are sent whenever a user is connected to a Kasm session even if the user is not actively using the Kasm Session. This value should be at least twice the keepalive_interval. This setting is 1 hour by default in the “All Users Group”.
keepalive_interval
The keepalive_interval is how often the client will send a keepalive request to Kasm when the user is actively using a session. This setting is 300 seconds by default for the “All Users Group”.
idle_disconnect
This setting is the number of minutes Kasm will wait when the user is idle before logging the user out of Kasm. Once the user is logged out, any Kasm sessions that the user was connected to will be disconnected and those sessions will be subject to the keepalive_expiration. This setting is set to 20 minutes by default in the “All Users Group”
usage_limit
The usage_limit setting is a highly flexible option allowing the administrator to configure a maximum usage number of hours either for each user in the group or for the entire group collectively to use over a set time period. This setting is a decimal value. When using the usage_limit setting all time that a Kasm session is running is counted against the total, this includes when the user is not actively connected to the session but the session is still running. This setting is for use cases where user workspace access should be metered. This setting is not enabled by default.
The user can see how much time they have used/have remaining on the user dashboard:
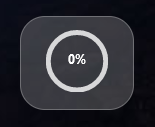
Session Time Usage
Clicking on this icon will bring up a more detailed display.
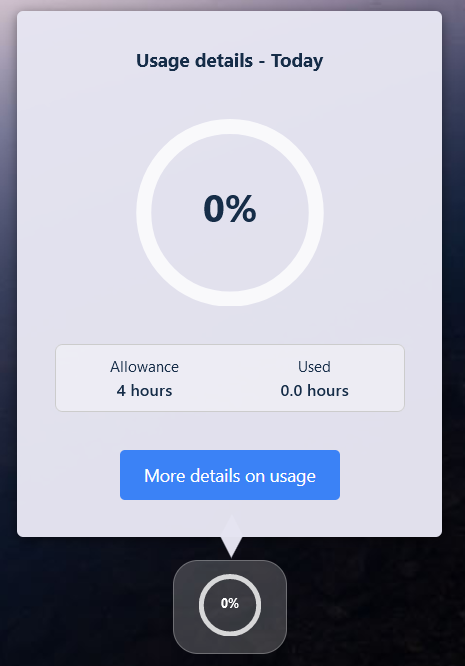
Detailed Session Time Usage
session_time_limit
The session_time_limit is a set amount of time that a workspace will be allowed to run once that workspace is created. This time limit is irrespective of whether the user is actively using the session or if the session is disconnected and running in the background. When session_time_limit is configured, the keepalive_expiration setting is not used. This setting is not enabled by default

Session Time Limit Countdown
Group Workspaces
Administrators can define which Workspaces are available to each group. By default newly created workspaces are automatically assigned to the All Users group. This behavior can be changed by modifying the Add Images To Default Group global Settings.
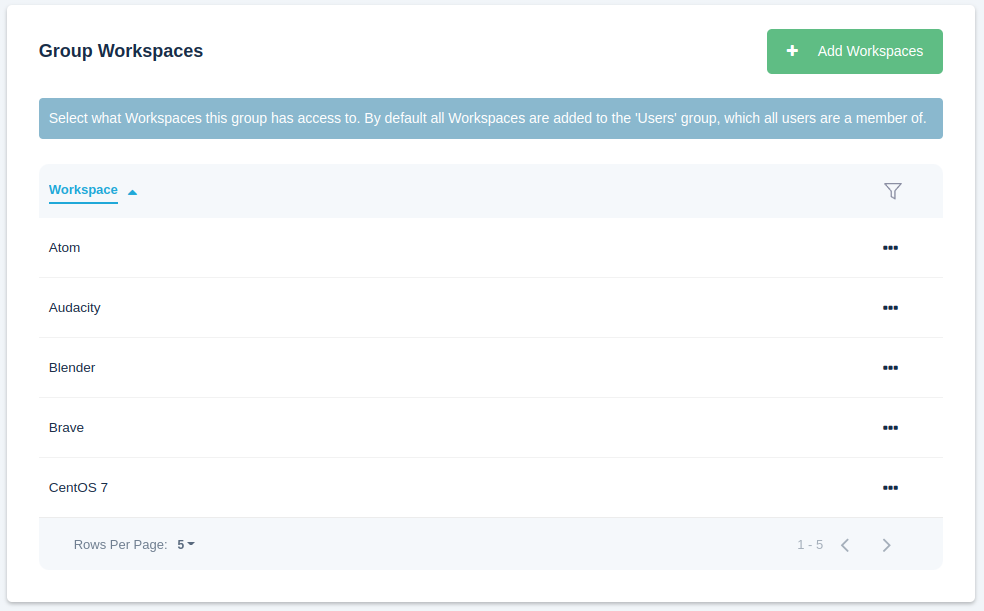
SSO Group Mappings
Administrators can configure the system to automatically map users that authenticate with an SSO provider (e.g SAML, OpenID, LDAP) into Kasm Groups.
If Assign All Users is selected, any user that authenticates with the defined SSO provider will be added to the Kasm group. Otherwise, only users that have the defined Group Attributes passed in by the SSO provider will be added to the group.
These group mappings are evaluated and updated at each user login. If a mapping is defined and a user does not have the group attributes listed, the user will be removed from the group.