S3 Storage Mapping Configuration
From any page, select the profile icon at the top right of the page. Select Edit Profile.
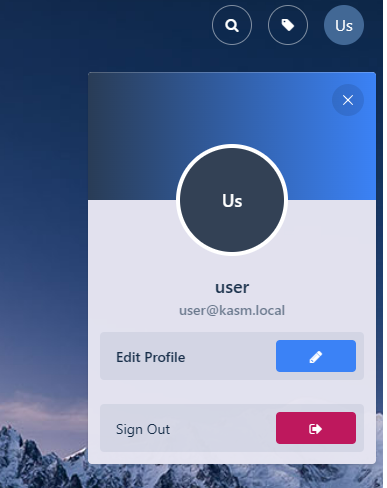
Edit Profile
Select the Cloud Storage section, then Add Storage Mapping.
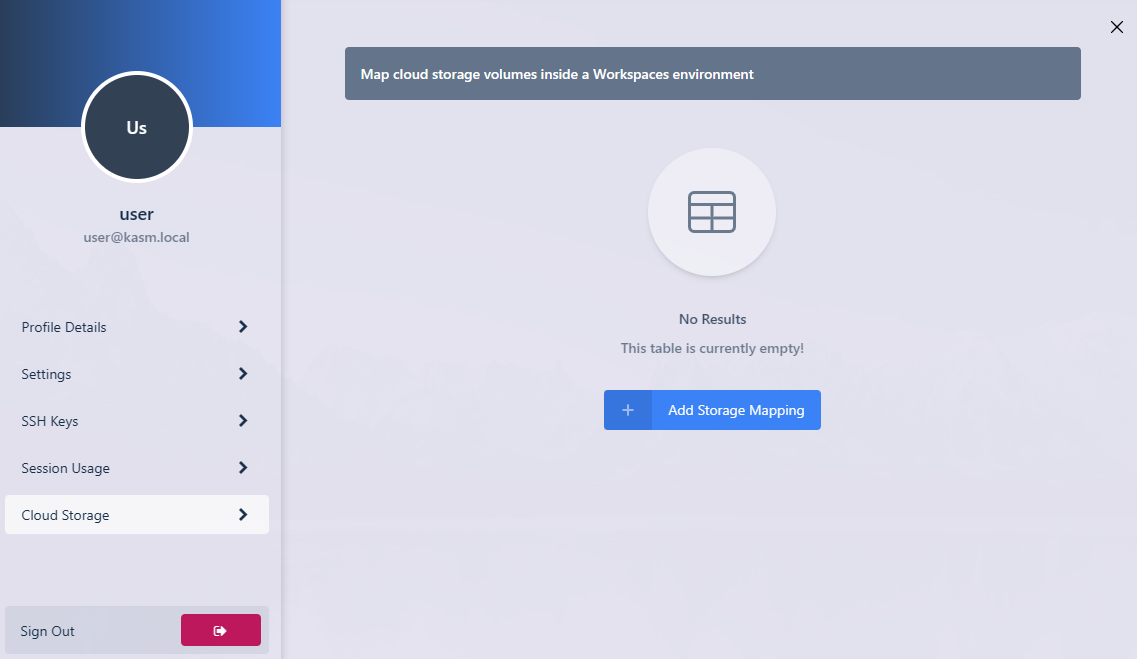
Add Storage Mapping
Select S3 from the dropdown. Enter the S3 Access Key ID , S3 Secret Access Key and S3 Bucket, select Next.
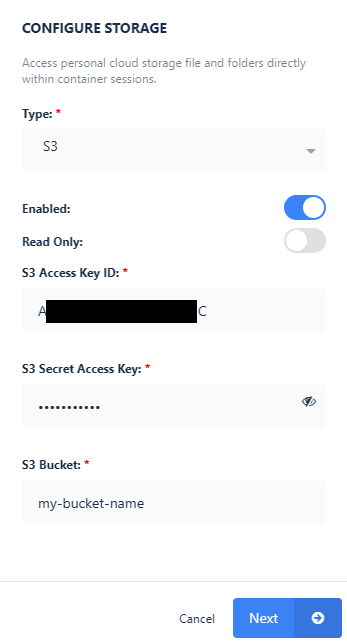
Configure Storage
If successful, the user will be redirected to the Workspaces dashboard. The new storage mapping can be seen in the Cloud Storage section of the profile.
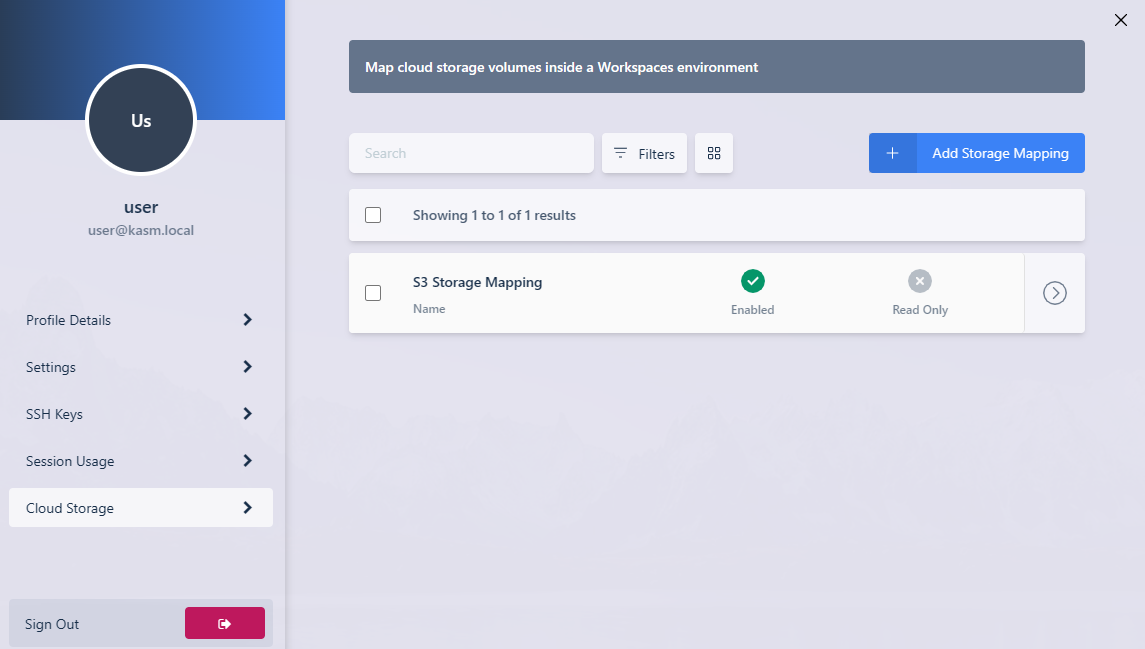
Storage Mapping
Launch a new container-based session. Verify the S3 bucket(s) are mapped inside the session at the
/s3location.
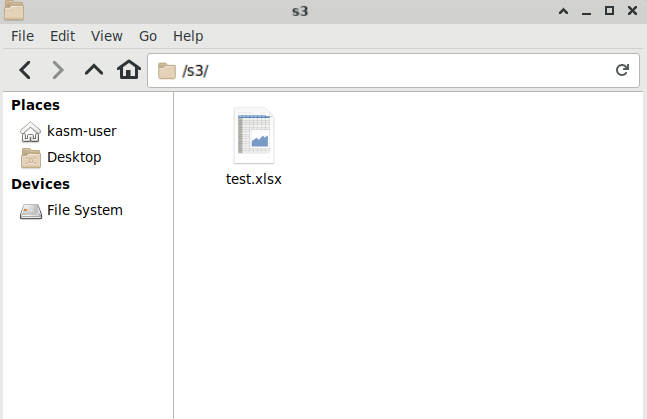
In Session View