Dropbox Storage Mapping Configuration
From any page, select the profile icon at the top right of the page. Select Edit Profile.
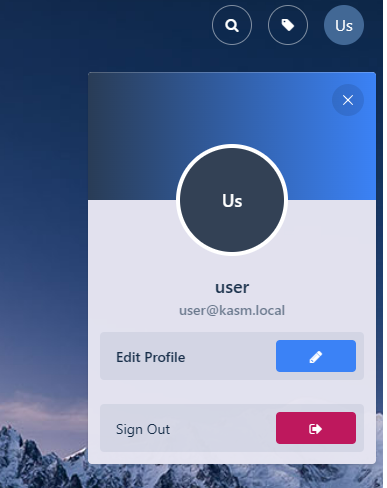
Edit Profile
Select the Cloud Storage section, then Add Storage Mapping.
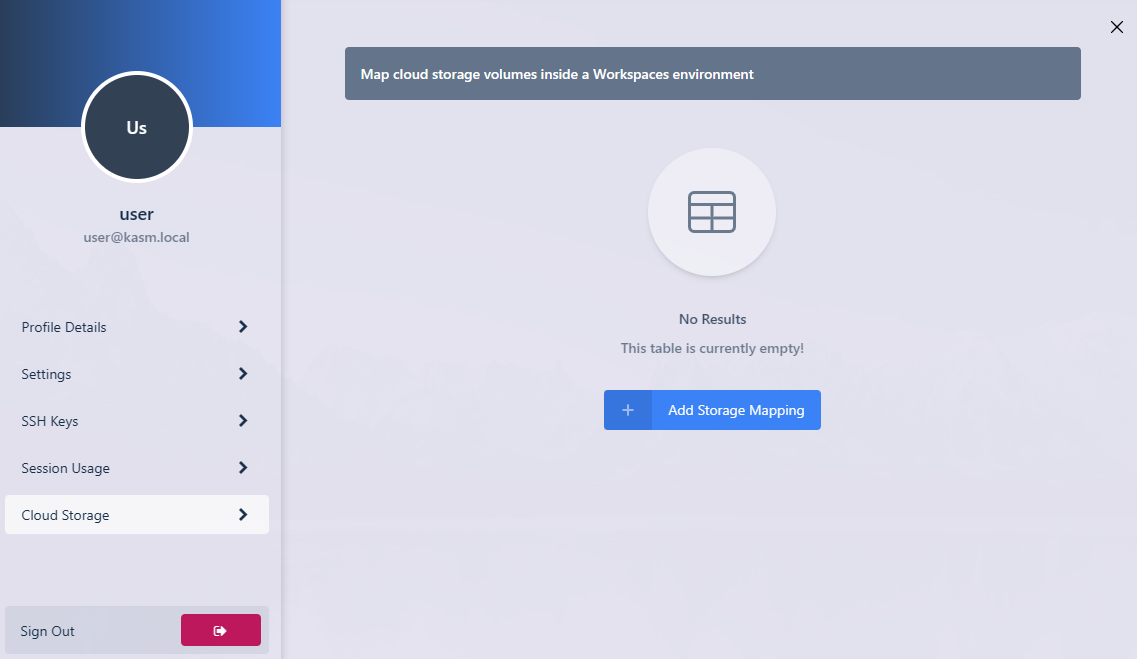
Add Storage Mapping
Select Dropbox from the dropdown, then select Next.
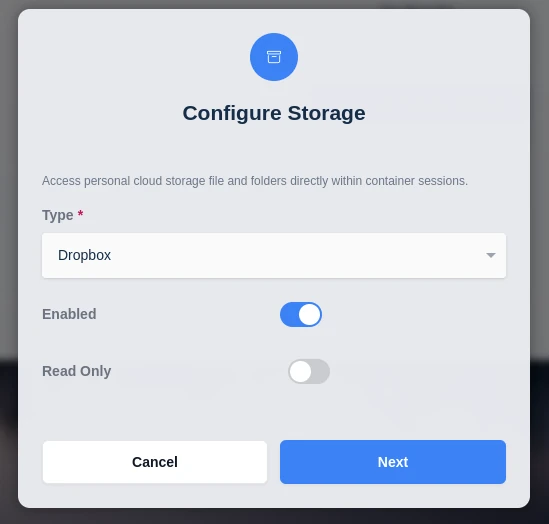
Configure Storage
The Dropbox Login page will appear. Login with the desired account.
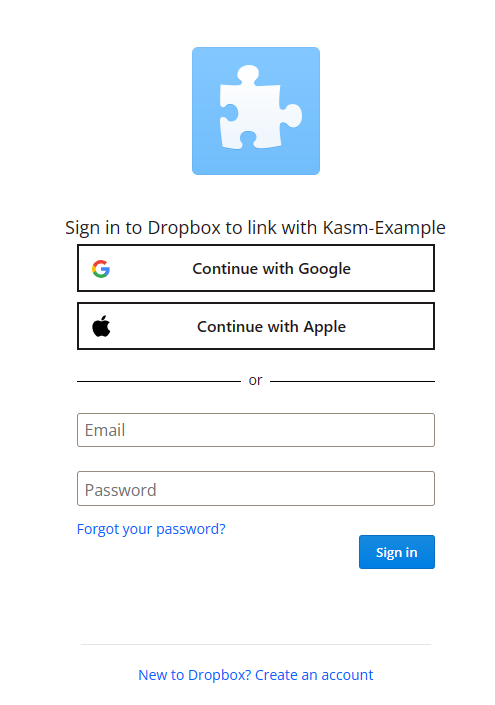
Login
Dropbox will ask for consent to provide access to the account.
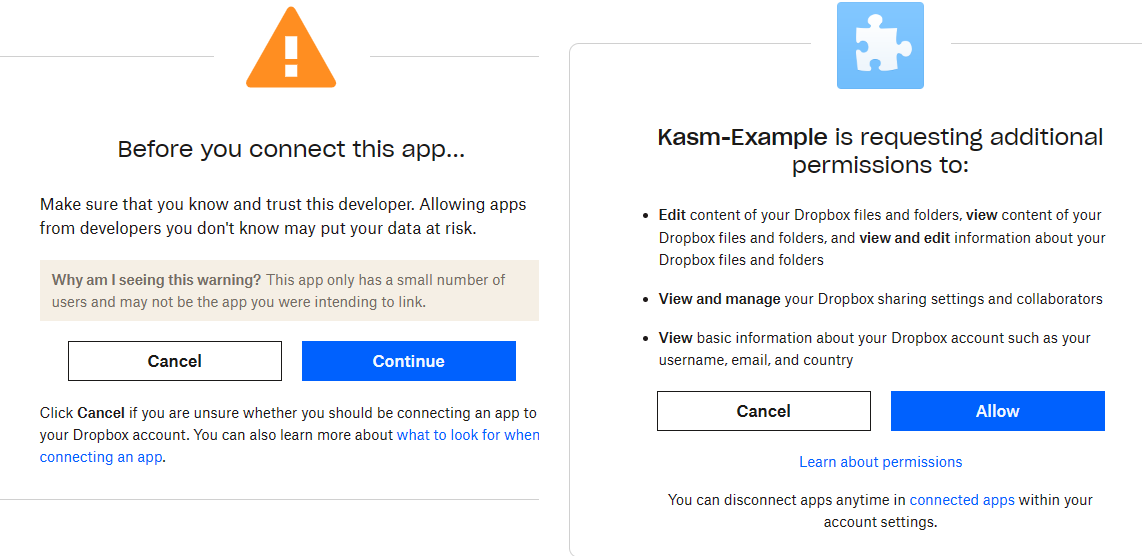
Approve Kasm
If successful, a redirect will occur to the Workspaces dashboard. The new storage mapping can be seen in the Cloud Storage section of the profile.
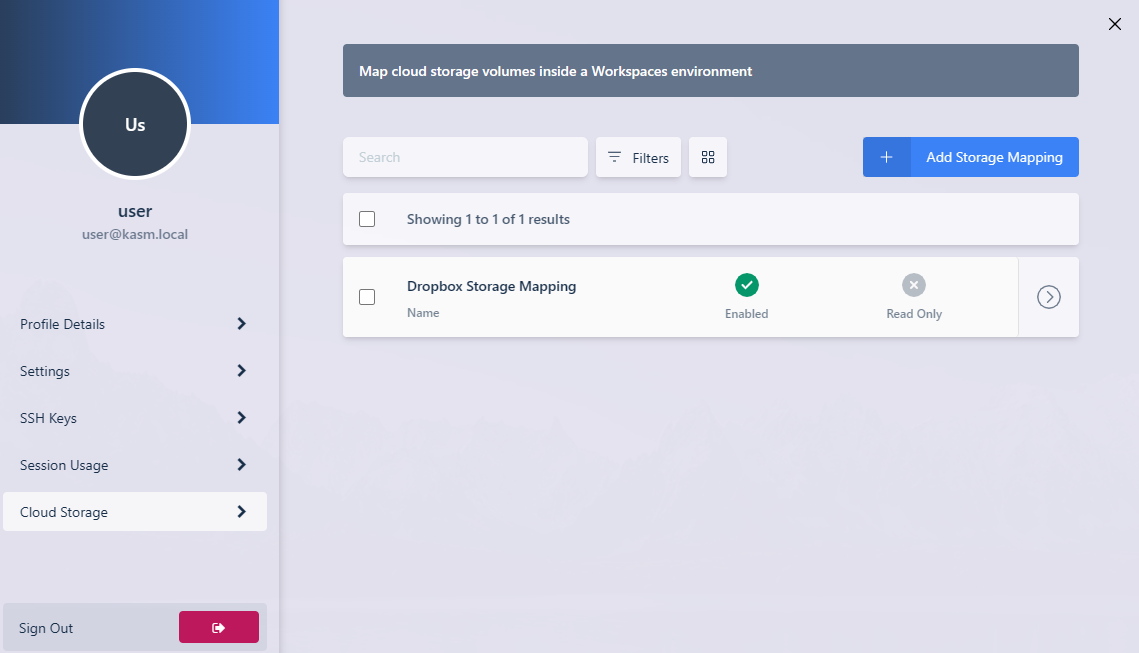
Storage Mapping
Launch a new container-based session. Verify Dropbox is mapped inside the session at the
/dropboxlocation.
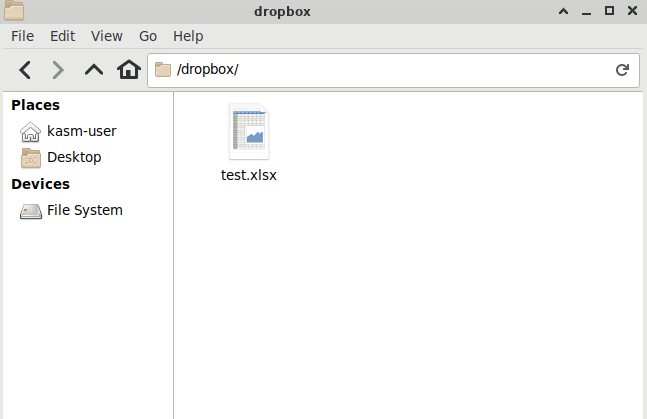
In Session View