Workspaces Launcher
The Workspaces launcher is the main hub for all your activities in Kasm Workspaces. From this panel, you can create and connect to Workspace sessions.
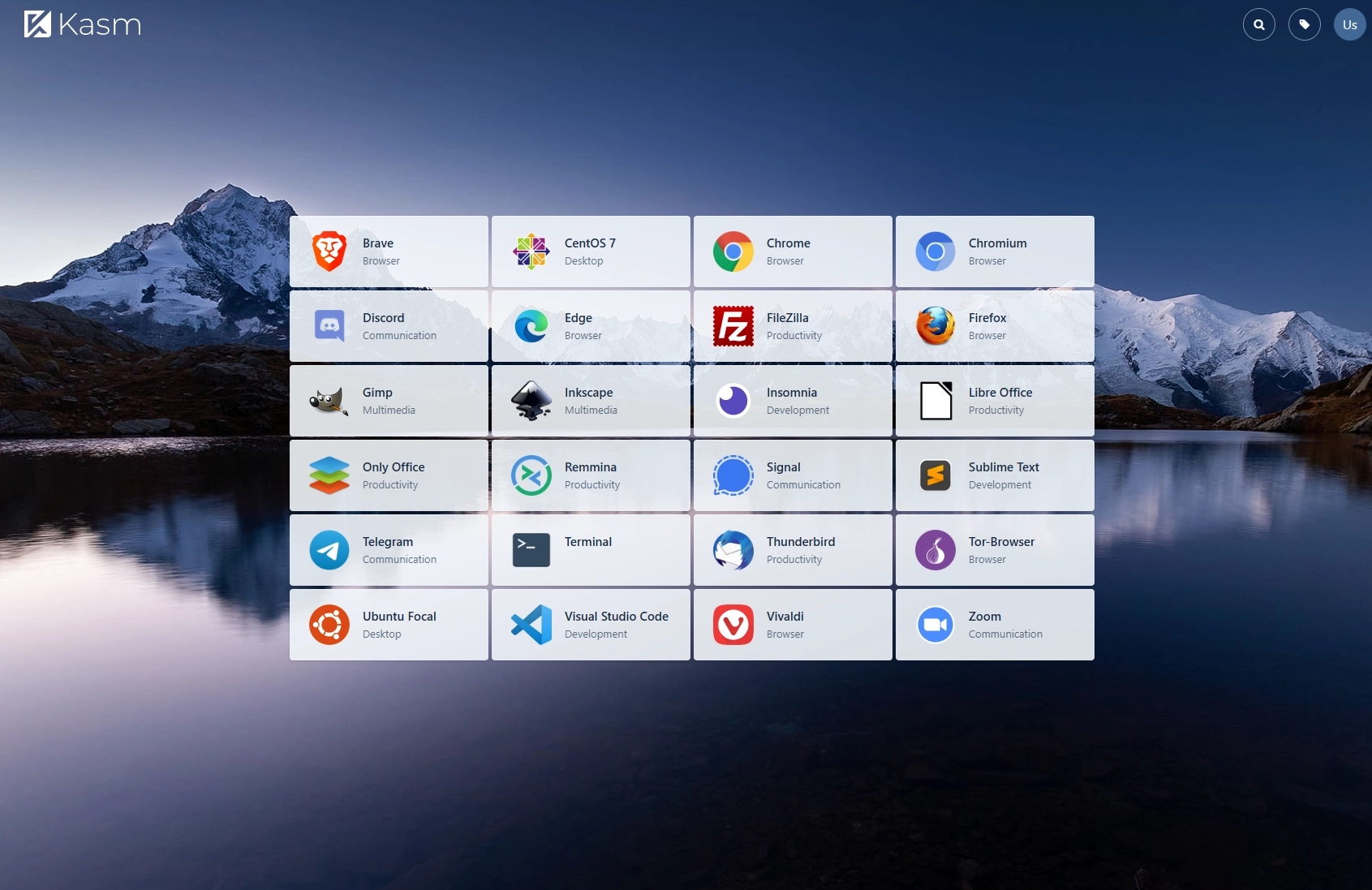
Main Workspaces Launcher Screen
Browsing Workspaces
When you open the Workspaces launcher, you will see a list of Workspaces published by the administrator. To find a specific Workspace, you have the following options:
Workspace Search: To search for a Workspace, type its name or relevant keywords in the search bar. You can also use search operators or advanced search options to refine your search.
Filtering by Tags: Workspaces can be tagged to categorize them based on their purpose or functionality. To narrow down the Workspace list, select one or more tags from the available options. Only Workspaces matching the selected tags will be displayed.
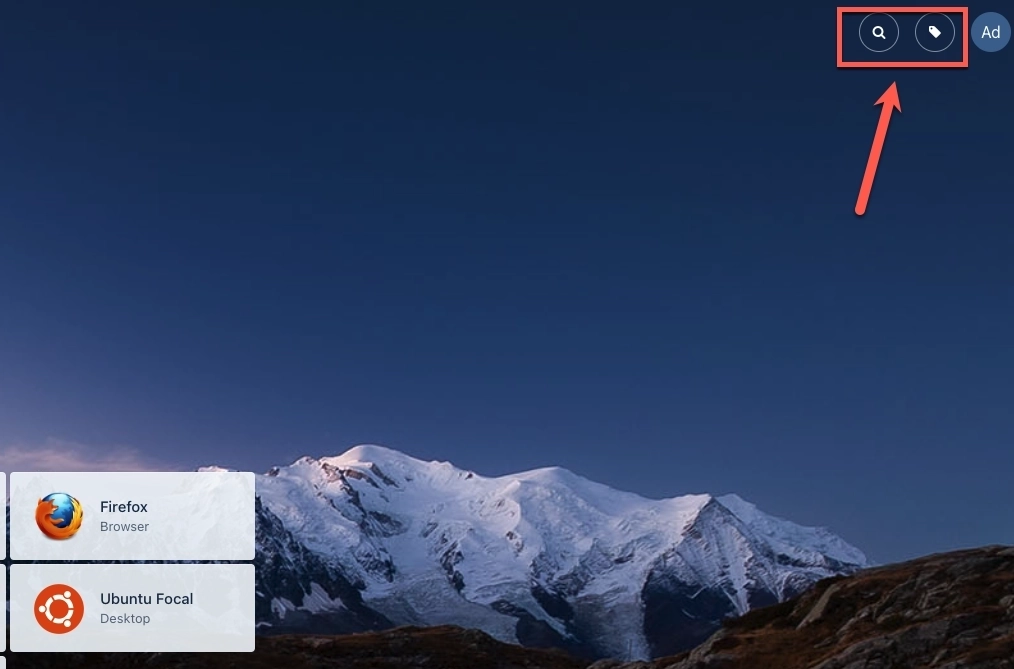
Workspace Searching Tools
Launching a Workspace
To launch a Workspace, follow these steps:
Select the Workspace you want to launch from the list.
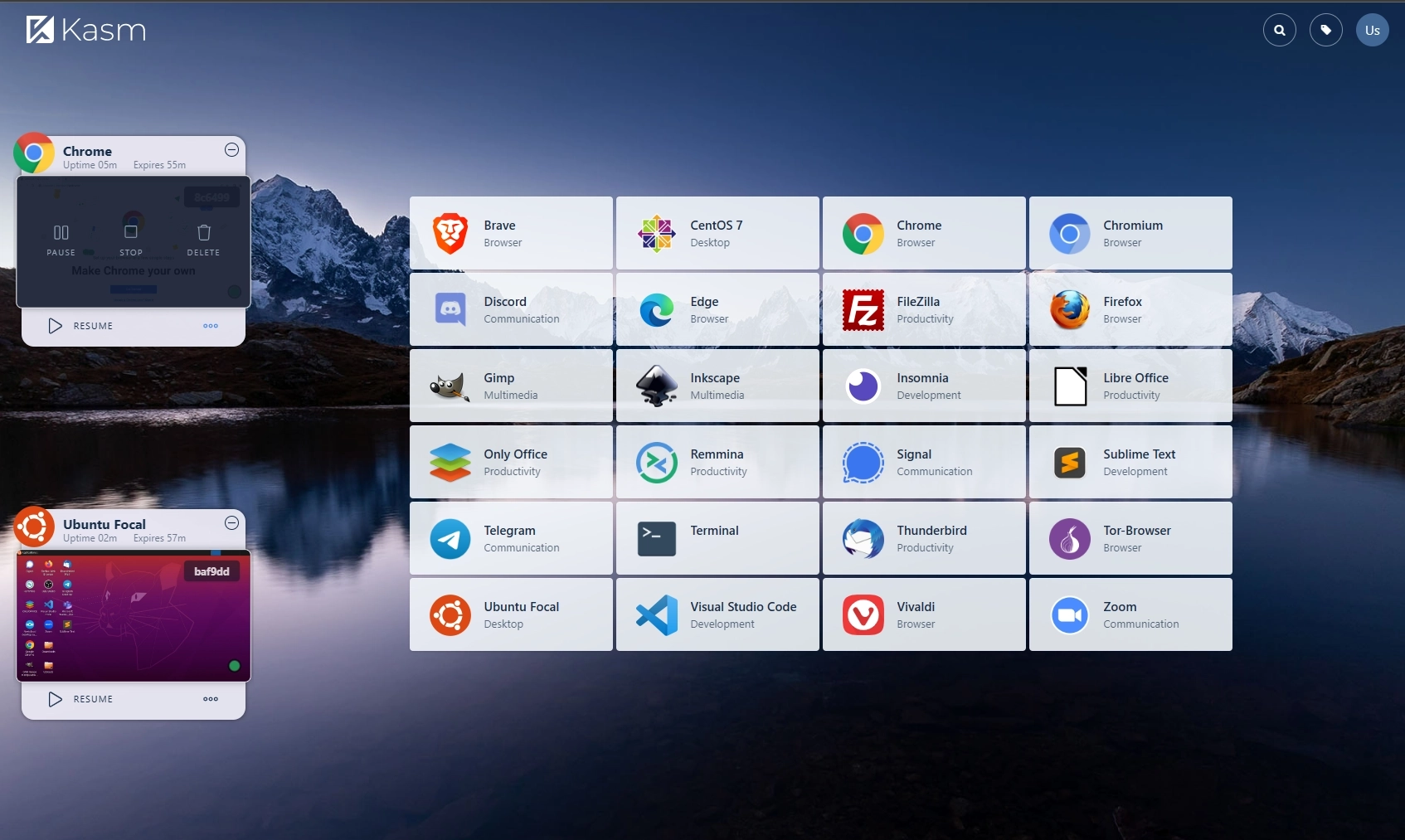
Launching a Session
If the Workspace is container-based, you will see additional options controlled by your administrator:
Resume - Reconnect to an existing session. If the session is stopped or paused , it will be started before connecting.
Stop - Stop a session. All file changes are preserved for stopped sessions, but any running programs will be closed. This option is only available for container-based Workspaces.
Pause - Pause a session. All file changes and running programs are preserved when paused. This option is only available for container-based Workspaces.
Delete - Delete a session.
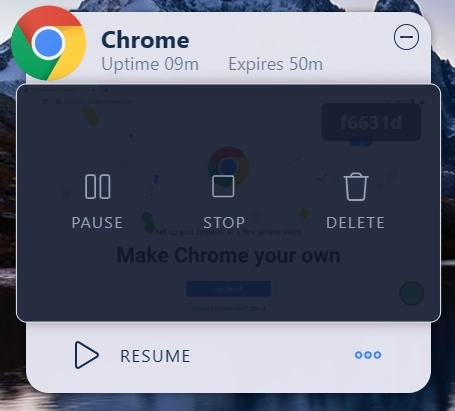
Session Actions
Warning
The availability of these options may vary depending on the permissions granted by your administrator. Not all options will always be available for every Workspace session.
Managing Workspace Sessions
Once you have launched a Workspace session, you can manage it using the following actions:
Open in New Tab: When you launch a session and choose to open it in a new tab, the Workspace session will load in a separate tab of your web browser. This allows you to switch between multiple Workspaces easily by selecting the desired tab.
Open in Current Tab: When you choose to open a session in the current tab, the current content of the tab will be replaced with the Workspace session. This means that any existing web page or application in the tab will be closed and replaced by the Workspace session.
Open in New Window: If you prefer to have the Workspace session in a separate browser window, you can choose the option to open it in a new window. This provides a dedicated window for the Workspace session, independent of your other browser tabs.
Collapsing and Docking: Additionally, you can manage your Workspace sessions by collapsing and docking them. By clicking the minus icon in the top right-hand corner of a session, you can collapse it and move it to the lower dock. Hovering over a docked session reveals additional actions, and clicking on it pops it back into the visible list on the left.
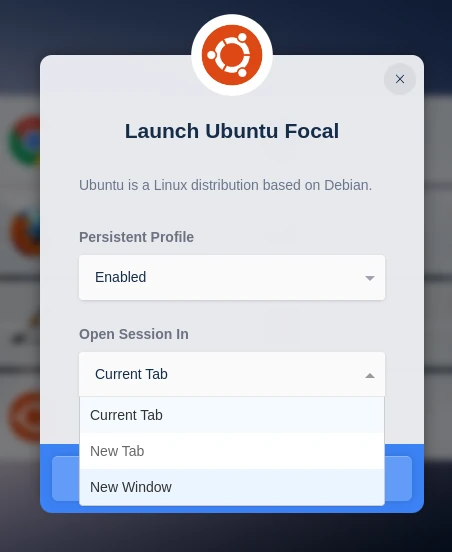
Open Session Options
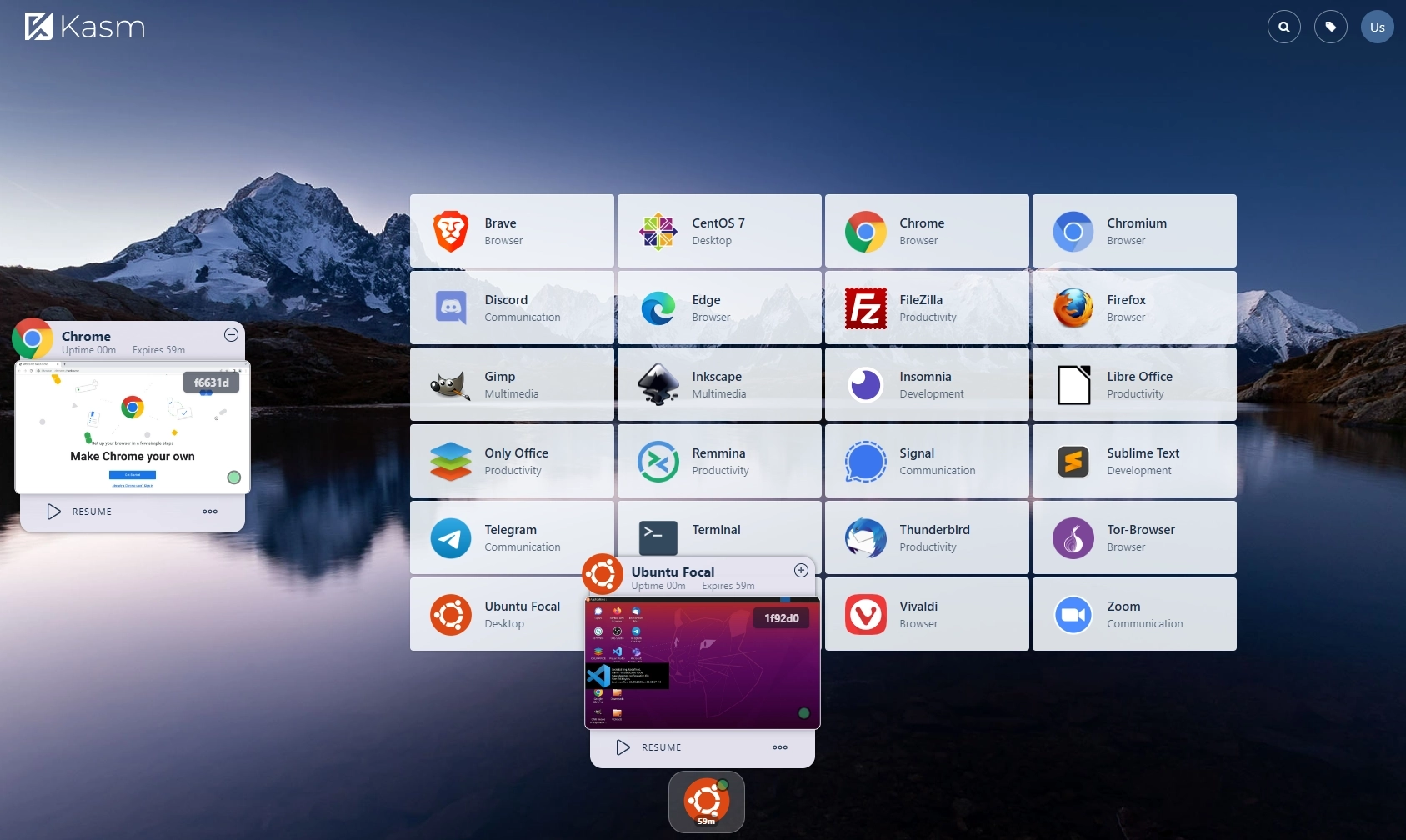
Docked Sessions
Warning
The availability of these options may vary depending on the permissions granted by your administrator. Not all options will always be available for every Workspace session.
Additional Features
Usage Limits
If usage limits are configured for your account, you can view the remaining time available on your user dashboard. Please note that paused and stopped sessions still count toward your allowance.
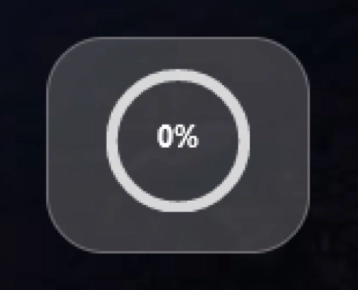
Session Time Usage
Clicking on the usage limit icon will provide a more detailed display.
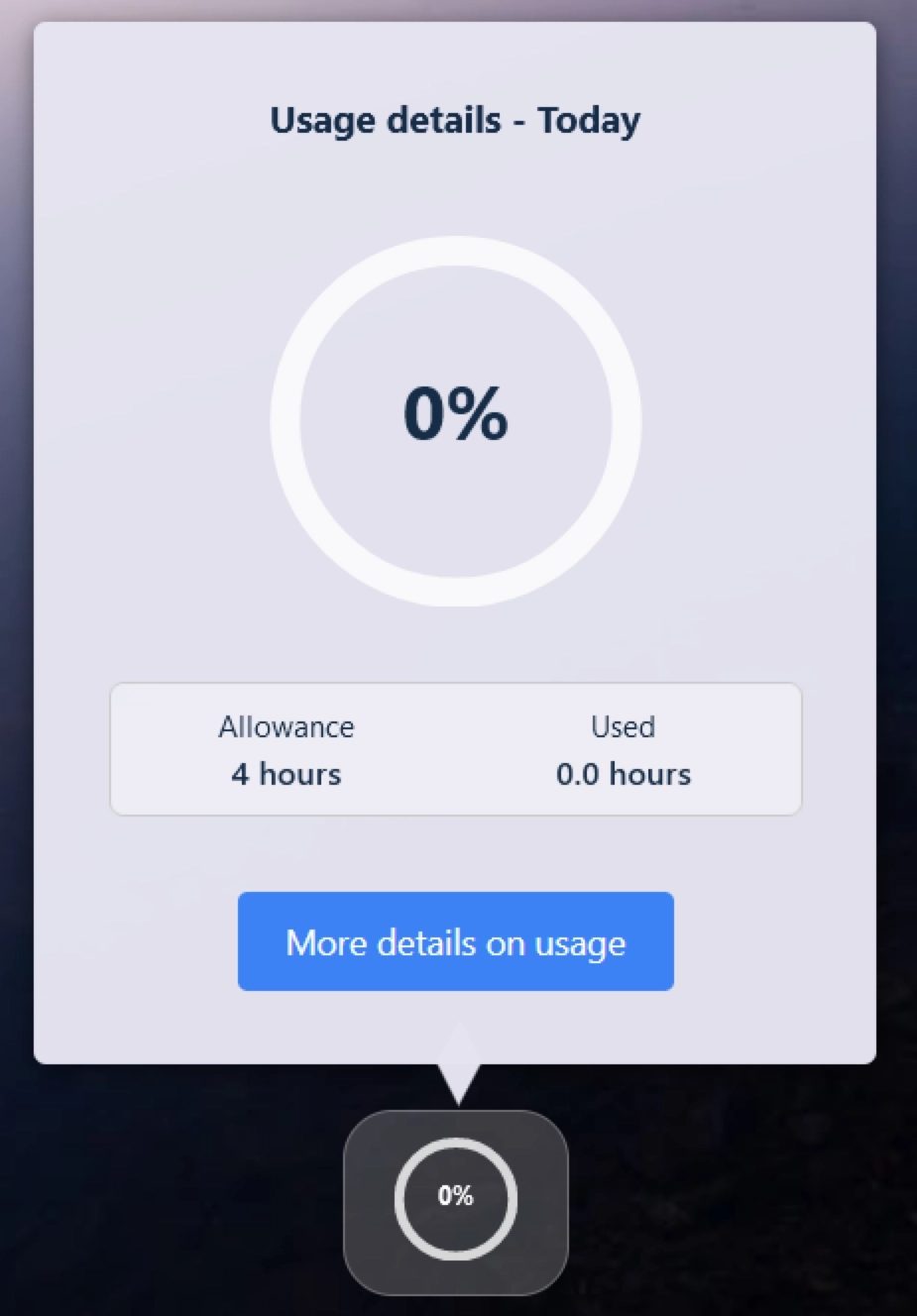
Detailed Session Time Usage
Persistent Profiles
Kasm Workspaces supports persistent profiles, which allow you to save your preferred settings, configurations, and files across multiple sessions. Your administrator can provide more information on how to utilize this feature and any limitations or considerations associated with using persistent profiles.
To learn more about Persistent Profiles, visit the Persistent Profiles Page.
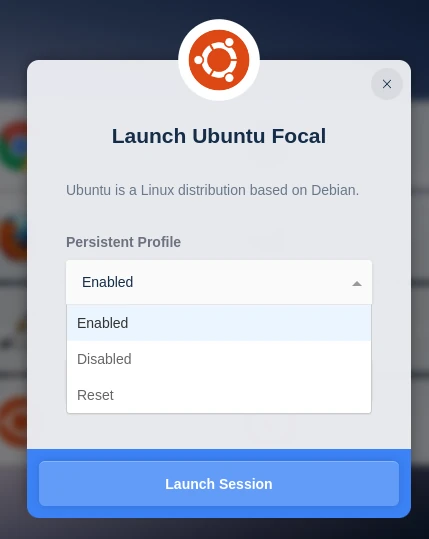
Persistent Profiles
Deployment Zones
Kasm Workspaces offers deployment zones to optimize your workspace environment based on location or other requirements. Your administrator can guide you on the different deployment zones available, their purpose, and how to select or switch between deployment zones.
To learn more about Deployment Zones, visit the Deployment Zones Page.