Control Panel
The in-session control panel provides the end-user with access to many tools and features that are useful for interacting with the remote desktop environment.
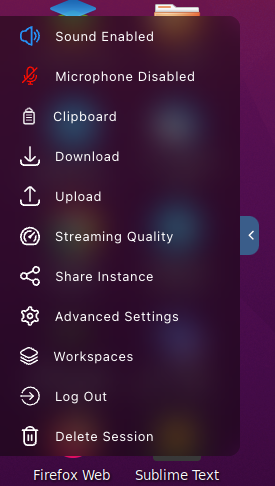
Clipboard
The clipboard option in the control panel allows you to interact with the clipboard of the remote host. If you are using a Chromium based browser on your local system, such as: Chrome, Chromium, Brave, or Edge, there is no need to use the manual clipboard control. Kasm supports seamless clipboard for Chromium based browsers. For non-Chromium based browsers, such as Firefox, Safari, and Internet Explorer, you will need to use the control panel to transfer text to and from the remote session’s clipboard.
Download
The download option in the control panel gives you a list of files that are in the remote session’s download folder. You can then download any file in this folder to your local computer. The upload folder is located at /home/kasm-user/Downloads.
Upload
The upload option in the control panel gives you the ability to upload files on your local computer to the remote session. Files uploaded will be placed at /home/kasm-user/Uploads.
Streaming quality
Kasm Workspaces allows users to control settings that affect streaming quality which have direct impact not only on the image quality but also server performance and network bandwidth usage.
The settings can be found in the Control Panel under the Streaming Quality section.
Quality presets
In order to simplify settings Kasm Workspaces provides a range of preset qualities that can be used to easily control the rendering quality.
Name |
Description |
|---|---|
Static |
A fixed resolution of 1280x720. The image is scaled client side to fit as much screen as possible while preserving the aspect ratio. The frame rate is limited at 24fps. |
Low |
A dynamic resolution with a maximum width of 1280. The height is scaled accordingly while preserving the aspect ratio. The image is scaled client side to fill the screen. The frame rate is limited at 24fps. |
Medium |
A dynamic resolution matching client’s resolution, resized automatically. The frame rate is limited at 60ps. |
High |
Same as the medium quality but with a much higher image quality. The frame rate is limited at 60ps. |
Extreme |
Same as the high quality but with the video mode disabled. The frame rate is limited at 60ps. |
Lossless |
A true lossless compression providing no loss in image quality. Recommended for local networks due to very high bandwidth requirements. The frame rate is limited at 60fps. |
Advanced settings
Users that require a finer control over streaming quality can use the advanced settings that can be found by toggling the Advanced dropdown available when a medium or higher quality is chosen.
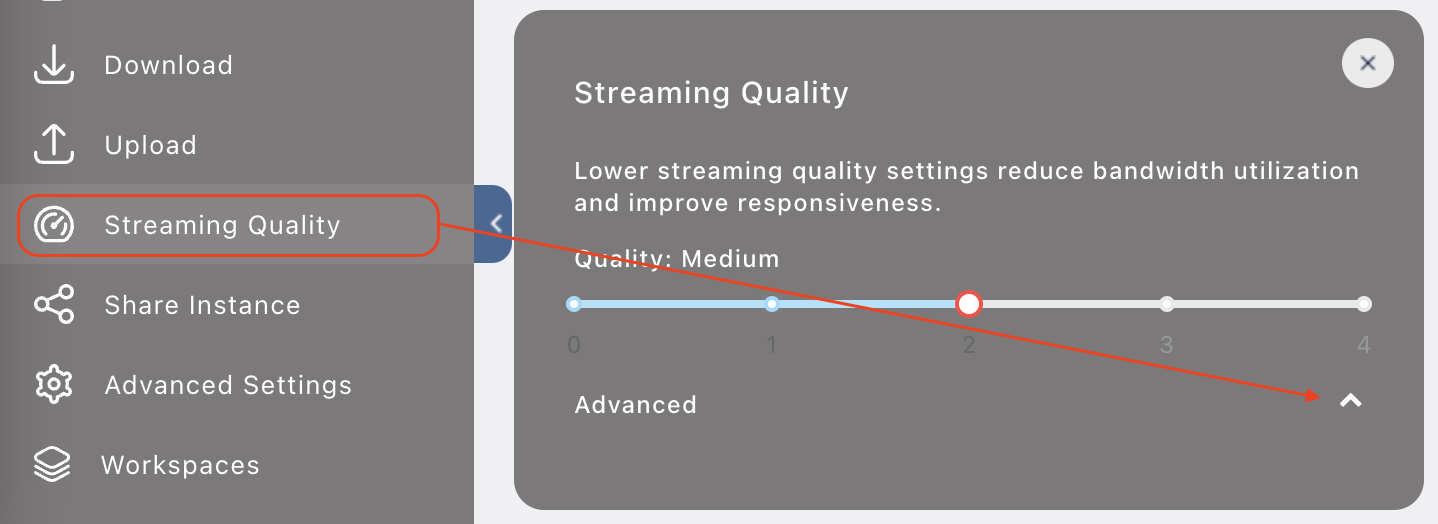
The following settings can be adjusted:
Name |
Description |
|---|---|
Scaling mode |
Controls where the image scaling is applied. |
Set Resolution |
Forces the server to use a given resolution. |
Max FPS |
Limits the frame rate at which the server can stream. |
Performance Stats |
Toggles showing of performance related statistics (CPU, Network, FPS) |
Advanced
Show Keyboard Controls
This option allows you to show or hide the pop keyboard button, which appears in the lower right of the screen. The pop keyboard button is used on mobile devices to pop open your native on-screen keyboard of your mobile device. Kasm automatically detects if you are on a mobile device with an on-screen keyboard and should display the pop keyboard button, however, there may be some devices where detection fails. This option allows you to forcefully display or hide the button if auto detection fails.
IME Input Mode
The IME input mode allows for different input methods required for languages with large symbol sets such as Japanese or Hindi.
Game Mode
Game mode locks the cursor center screen and provides the remote environment relative cursor movements. This is necessary for some games, such as first person shooters. Press the escape key to break form game mode. You can also use Ctrl+Shift+2 to enable and disable game mode.
Pointer Lock
Pointer lock keeps your cursor from going outside of your local browser window. This can be used in combination with full screen, to provide a better user experience that is closer to working on a local system. Press escape to break from pointer lock mode. You can also use Ctrl+Shift+3 to enable or disable pointer lock mode.