OneDrive Storage Mapping Configuration
From any page, select the profile icon at the top right of the page.
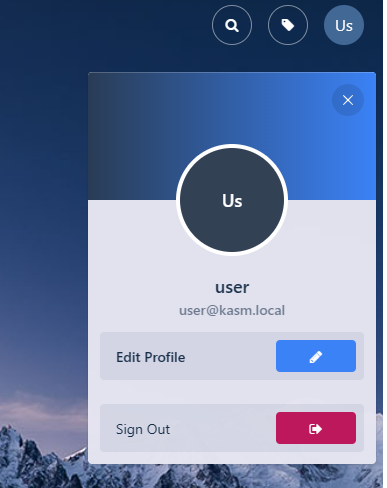
Edit Profile
Select the Cloud Storage section, then Add Storage Mapping.
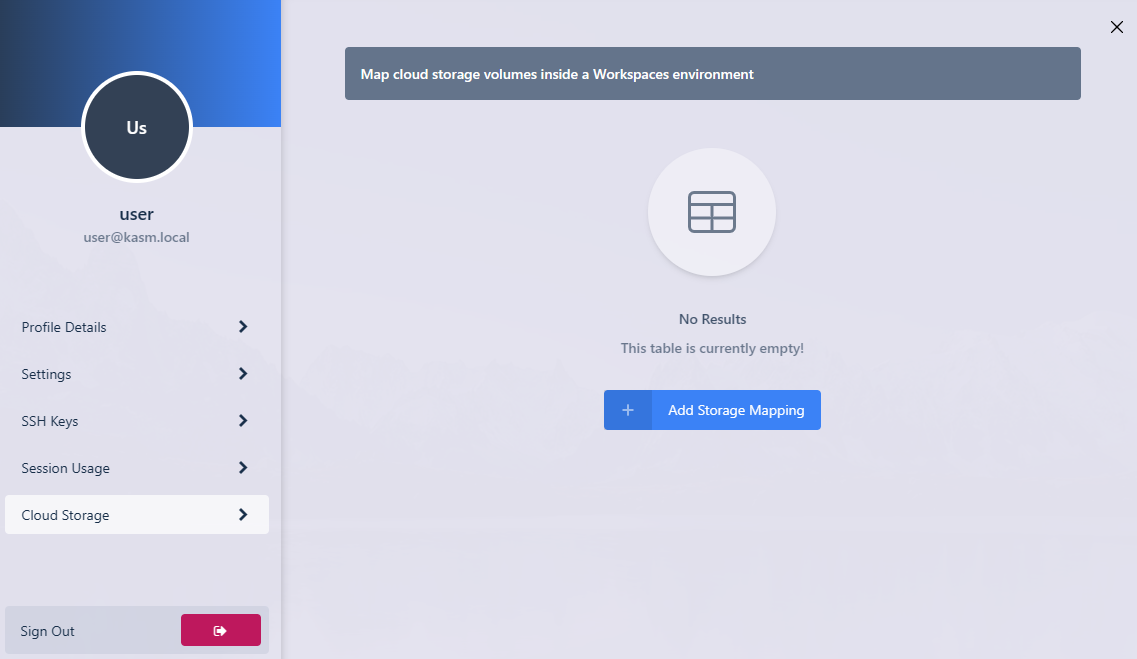
Add Storage Mapping
Select OneDrive from the dropdown, then select Next.
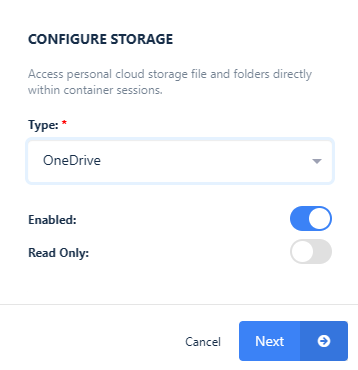
Configure Storage
The Microsoft Login page will appear. Login with the desired account.
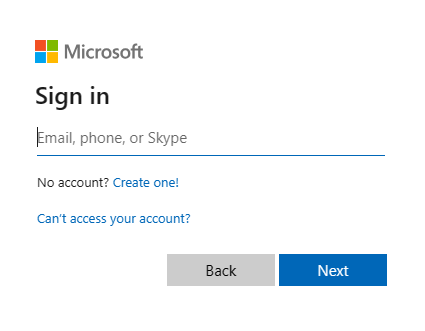
Login
A consent screen will appear requesting access to the necessary permissions to access OneDrive.
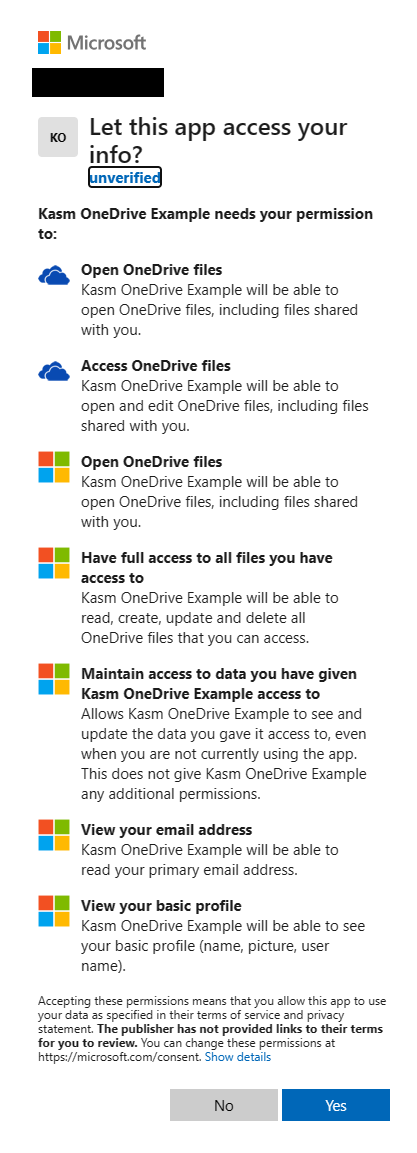
Approve Kasm
A redirect will occur to the Workspaces dashboard. The new storage mapping can be seen in the Cloud Storage section of the profile.
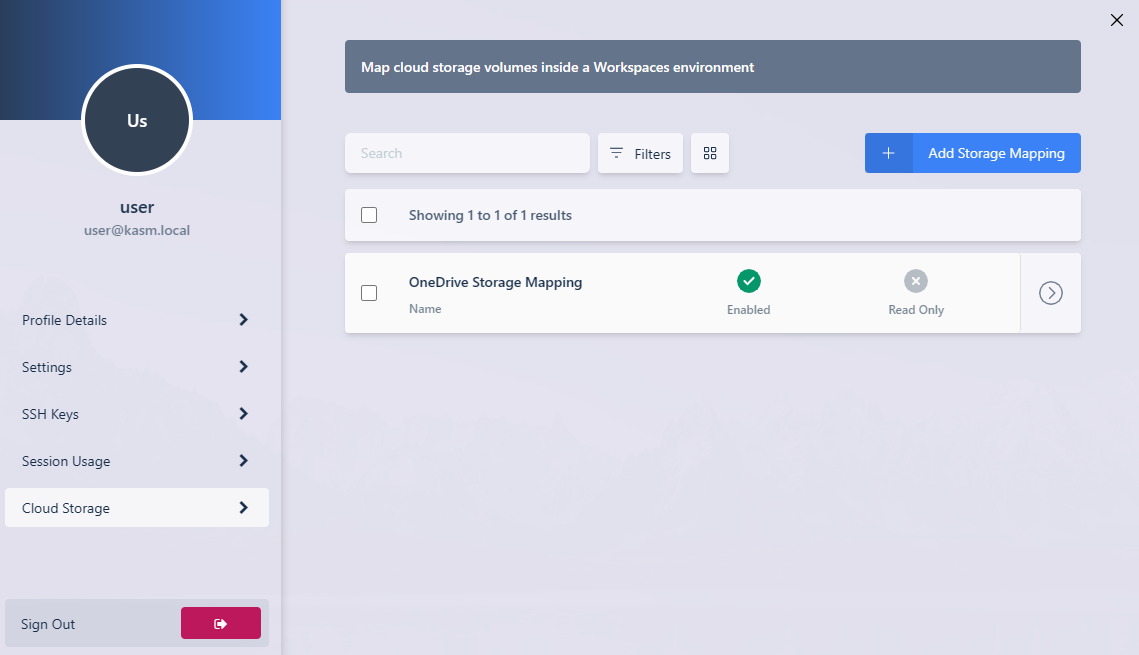
Storage Mapping
Launch a new container-based session. Verify OneDrive is mapped inside the session at the
/onedrivelocation.
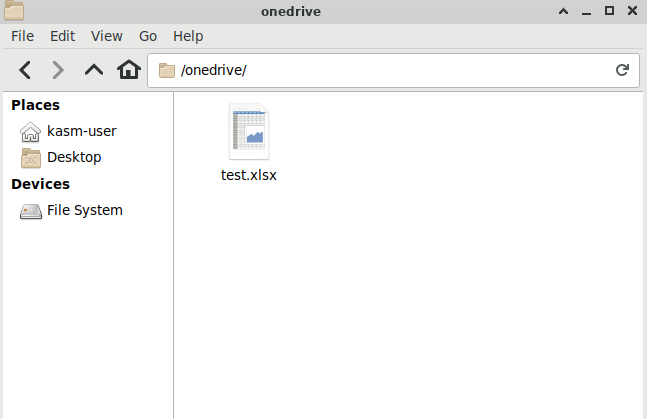
In Session View